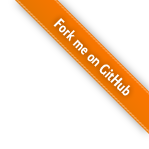# 第七章 第三方可视化数据分析图表Pyecharts
Echarts是一个由百度开源的数据可视化工具,而Python是一门适用于数据处理和数据分析的语言,为了适应Python的需求,Pyecharts诞生了。
本章以Pyecharts 1.7.1版本为主,介绍Pyecharts的安装、链式调用、Pyecharts图表的组成,以及如何绘制柱状图、折线图、面积图、饼形图、箱形图、散点图、词云图、热力图、水球图和日历图。此外,本章还通过综合应用介绍南丁格尔玫瑰图、双y轴可视化数据分析图表的实现,以及饼形图与环形图组合图表的实现。接下来,就让我们开启Pyecharts的旅程。
7.1 Pyecharts概述
7.1.1 Pyecharts简介
Pyecharts是一个用于生成Echarts图表的类库。Echarts是百度开源的一个数据可视化JS库。用Echarts生成的图可视化效果非常好,而Pyecharts则是专门为了与Python衔接,方便在Python中直接使用的可视化数据分析图表。使用Pyecharts可以生成独立的网页格式的图表,还可以在flask、django中直接使用,非常方便。
Pyecharts的图表类型非常多且效果非常漂亮,例如图7.1、图7.2和图7.3所示的线性闪烁图、仪表盘图和水球图。
Pyecharts的图表类型主要包括Bar(柱状图/条形图)、Boxplot(箱形图)、Funnel(漏斗图)、Gauge(仪表盘)、HeatMap(热力图)、Line(折线/面积图)、Line3D(3D折线图)、Liquid(水球图)、Map(地图)、Parallel(平行坐标系)、Pie(饼图)、Polar(极坐标系)、Radar(雷达图)、Scatter(散点图)和WordCloud(词云图)等。
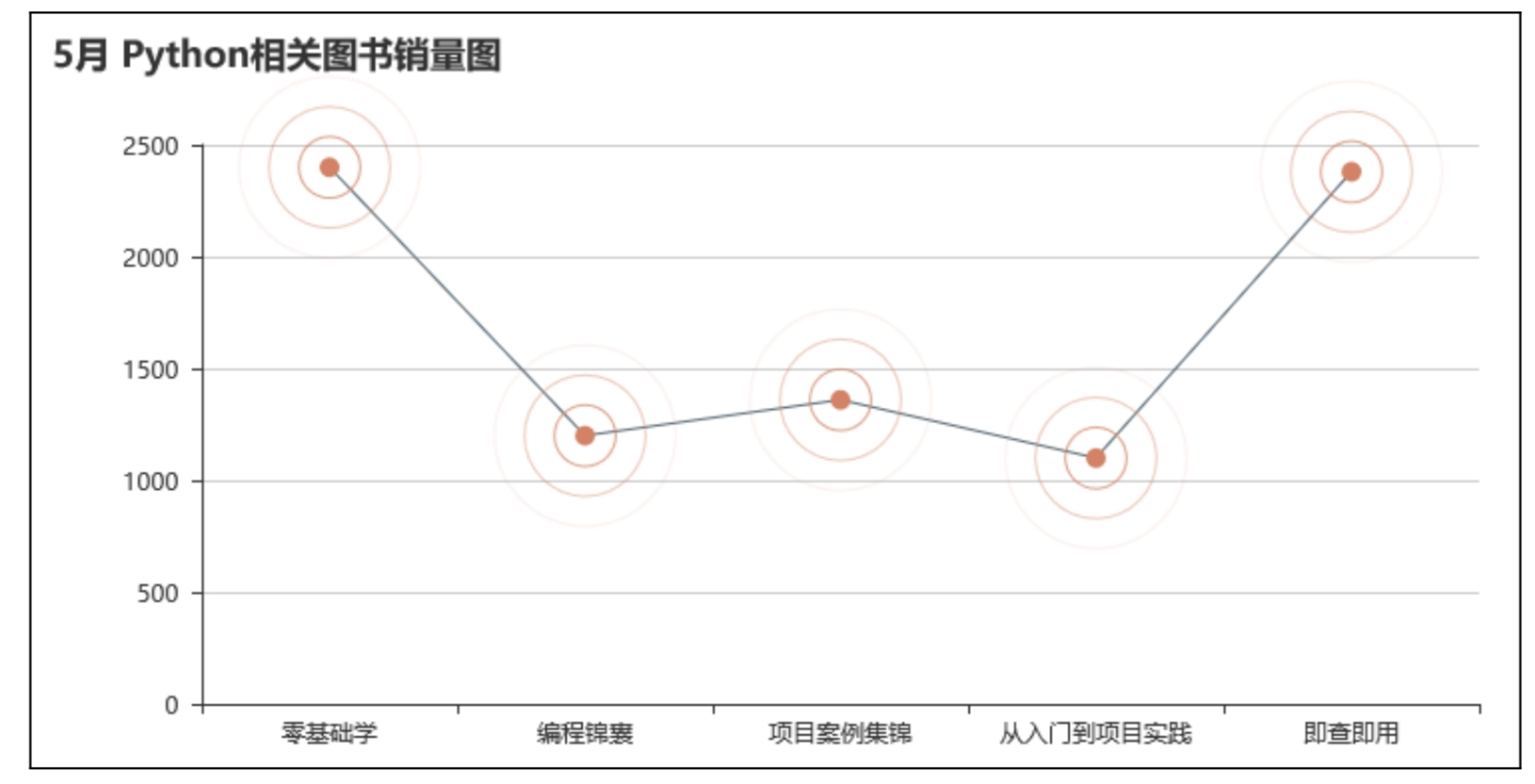
图7.1 线性闪烁图

图7.2 仪表盘图
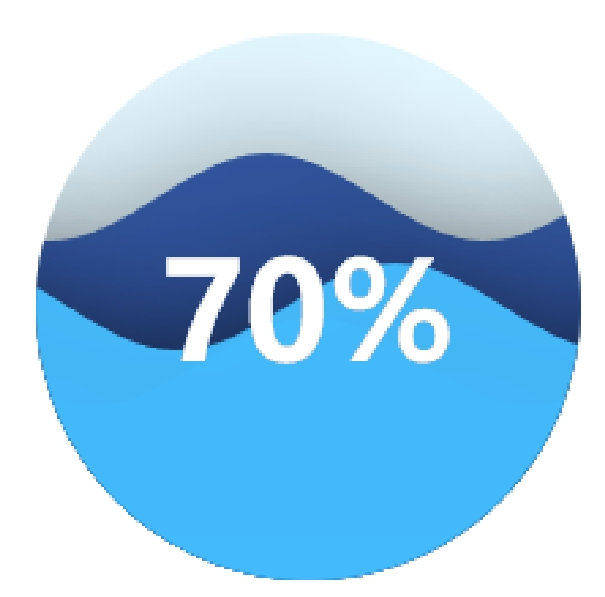
图7.3 水球图
7.1.2 安装Pyecharts
在anaconda命令提示符窗口中安装Pyecharts库。在系统搜索框中输入anaconda prompt,单击Anaconda Prompt打开Anaconda Prompt命令提示符窗口,使用pip工具安装,命令如下:
pip install pyecharts==1.7.1
安装成功后,将提示安装成功的字样,如“Successfully installed pyecharts-1.7.1”。说明
由于Pyecharts各个版本的相关代码有一些区别,因此这里建议安装与笔者相同的版本,以免造成不必要的麻烦。那么,对于已经安装完成的Pyecharts,可以使用如下方法查看Pyecharts的版本,代码如下:
import pyecharts
print(pyecharts.version)
运行程序,控制台输出结果如下:
1.7.1
如果安装版本与笔者不同,建议卸载重新安装Pyecharts 1.7.1版本。
7.1.3 绘制第一张图表
【示例01】 绘制简单的柱状图。(示例位置:资源包\MR\Code\07\01)
下面使用Pyecharts绘制一张简单的柱状图,具体步骤如下。
(1)从pyecharts.charts库中导入Bar模块,代码如下:
from pyecharts.charts import Bar #从pyecharts.charts库中导入Bar模块
(2)创建一个空的Bar()对象,代码如下:
bar = Bar()
(3)定义x轴和y轴数据,其中x轴为月份,y轴为销量。代码如下:
01 bar.add_xaxis([“1月”, “2月”, “3月”, “4月”, “5月”, “6月”])
02 bar.add_yaxis(“零基础学Python”, [2567, 1888, 1359, 3400, 4050, 5500])
03 bar.add_yaxis(“Python趣味案例编程”, [1567, 988, 2270,3900, 2750, 3600])
(4)渲染图表到HTML文件中,并存放在程序所在目录下,代码如下:
bar.render(“mycharts.html”)
运行程序,在程序所在路径下生成一个名为mycharts.html的HTML文件,打开该文件,效果如图7.4所示。
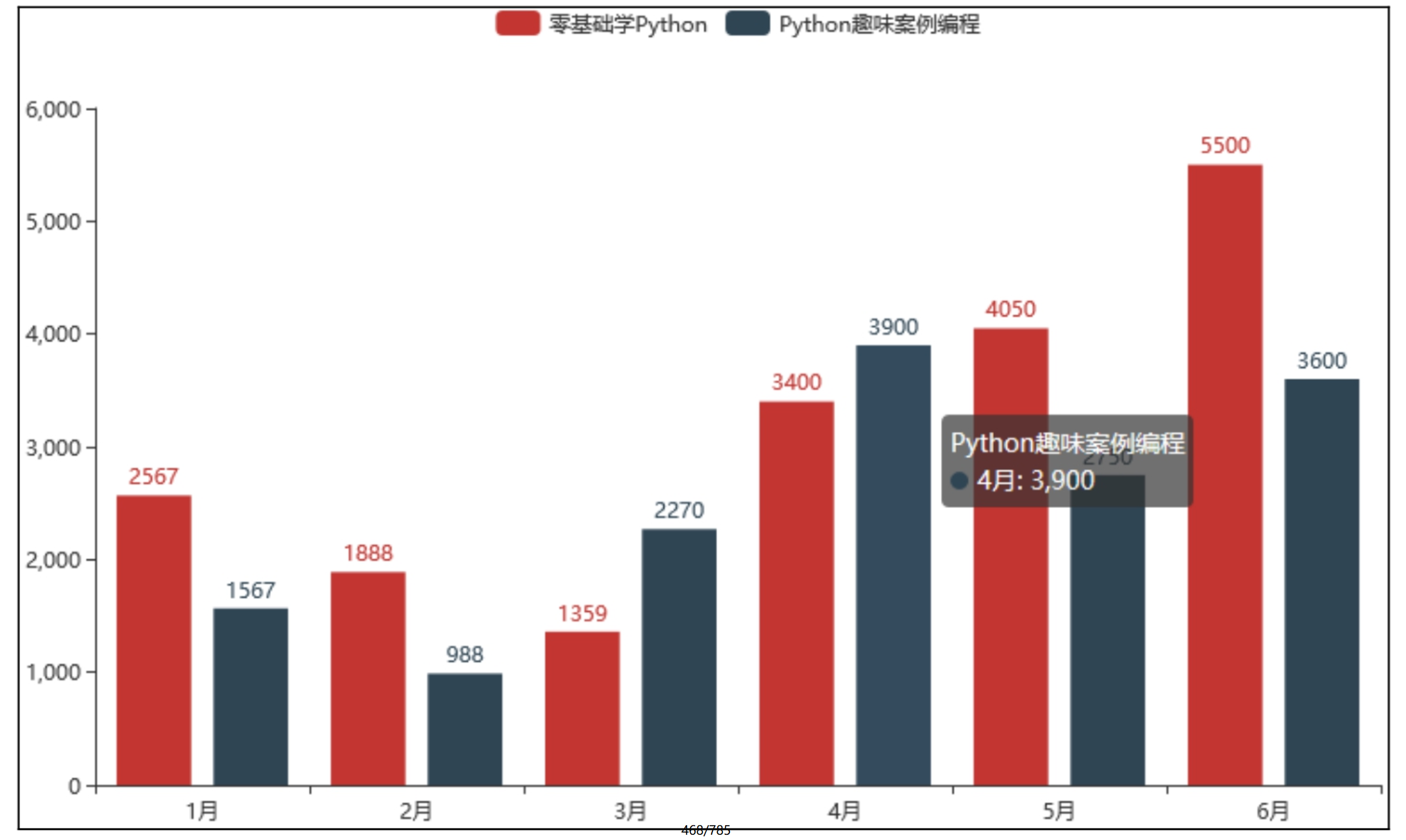
图7.4 绘制第一张图表
以上就是我们绘制的第一张Pyecharts图表。实用技巧Pyecharts 1.0以上版本对方法的链式调用
对于方法的调用可分为单独调用和链式调用。单独调用就是常规的一个方法一个方法的调用。而链式调用的关键在于方法化,现在很多开源库或者代码都使用链式调用。链式调用将所有需要调用的方法写在一个方法里,这样使得我们的代码看上去更加简洁易懂。
下面以本节的“第一张图表”为例,在调用Bar模块的各个方法时,将单独调用与链式调用进行简单对比,效果如图7.5所示。
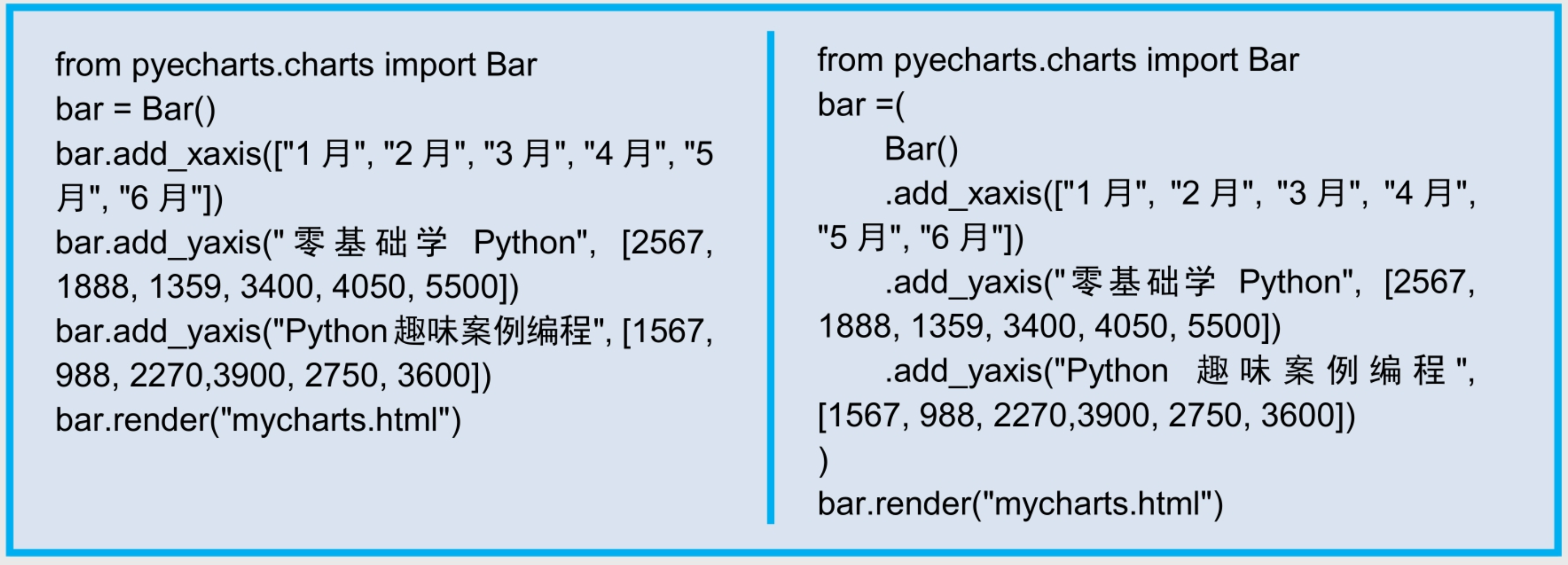
图7.5 单独调用与链式调用对比
从图7.5中可以看出,链式调用将所有需要调用的方法写在了一个方法里,这样的代码看上去更加简洁易懂。当然,如果不习惯使用链式调用,单独调用也可以。
7.2 Pyecharts图表的组成
Pyecharts不仅具备Matplotlib图表的一些常用功能,而且还提供了独有的、别具特色的功能。主要包括主题风格的设置、提示框、视觉映射、工具箱和区域缩放等,如图7.6所示。这些功能使得Pyecharts能够绘制出各种各样、超乎想象的图表。
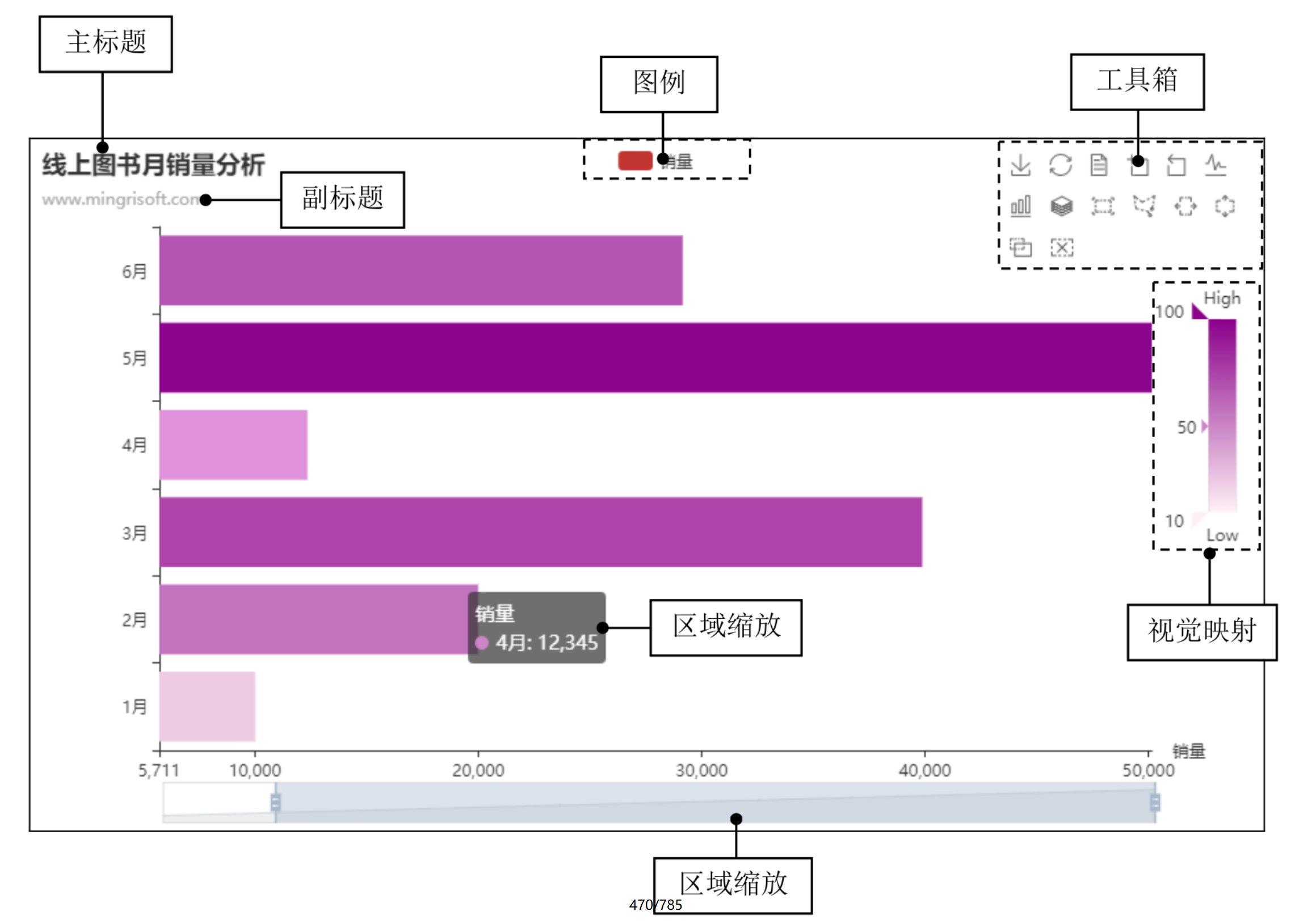
图7.6 Pyecharts图表的组成
7.2.1 主题风格
Pyecharts内置提供了15种不同的主题风格,并提供了便捷的定制主题的方法。主要使用Pyecharts库的options模块,通过该模块的InitOpts()方法设置图表的主题风格。下面介绍InitOpts()方法的几个关键参数。
参数说明:
width:字符型,图表画布宽度,以像素为单位,例如width=’500px’。
height:字符型,图表画布高度,以像素为单位,例如height=’300px’。
chart_id:图表的ID,图表的唯一标识,主要用于多张图表时以区分每张图表。
page_title:字符型,网页标题。
theme:图表主题,其参数值主要由ThemeType模块提供。
bg_color:字符型,图表背景颜色,例如bg_color=’black’或bg_color=’#fff’。
下面详细介绍一下ThemeType模块提供的15种图表主题风格,如表7.1所示。
表7.1 theme参数设置值
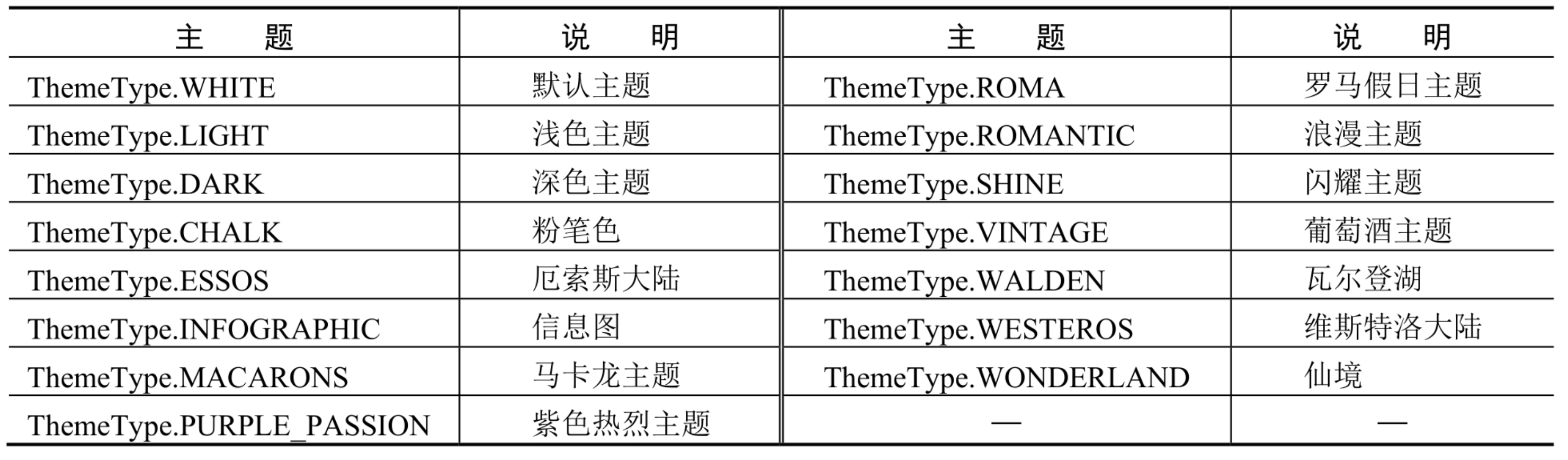
【示例02】 为图表更换主题。(示例位置:资源包\MR\Code\07\02)
下面为“第一张图表”更换主题,具体步骤如下所示。
(1)从pyecharts.charts库中导入Bar模块,代码如下:
from pyecharts.charts import Bar
(2)从pyecharts库中导入options模块,代码如下:
from pyecharts import options as opts
(3)从pyecharts.globals库中导入主题类型模块ThemeType,代码如下:
from pyecharts.globals import ThemeType
(4)设置画布大小、图表主题和图表背景颜色,代码如下:
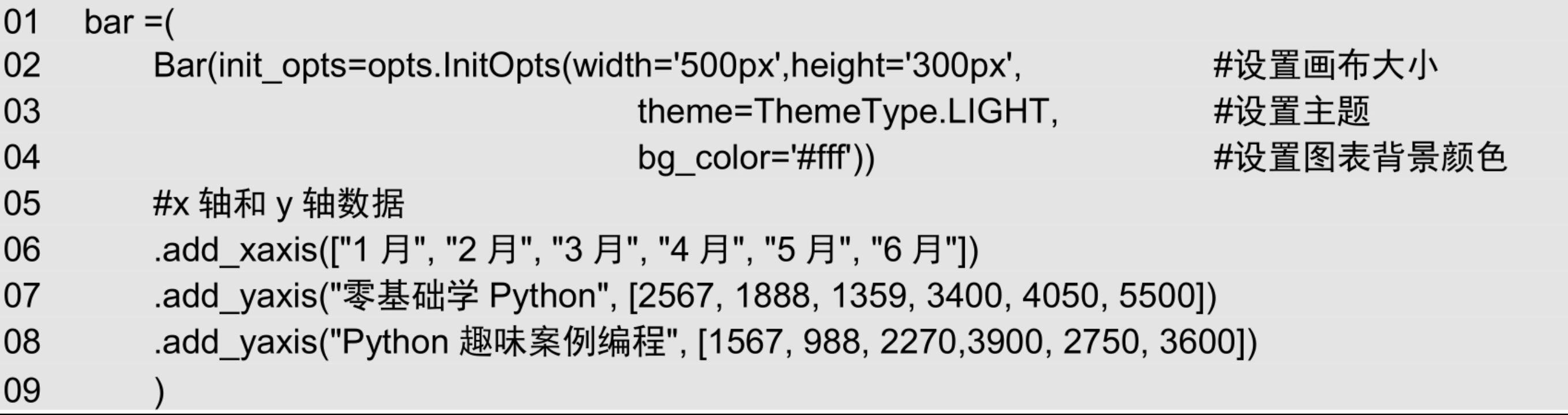
(5)渲染图表到HTML文件中,并存放在程序所在目录下,代码如下:
bar.render(“mycharts1.html”)
运行程序,在程序所在路径下生成一个名为mycharts1.html的HTML文件,打开该文件,效果如图7.7所示。
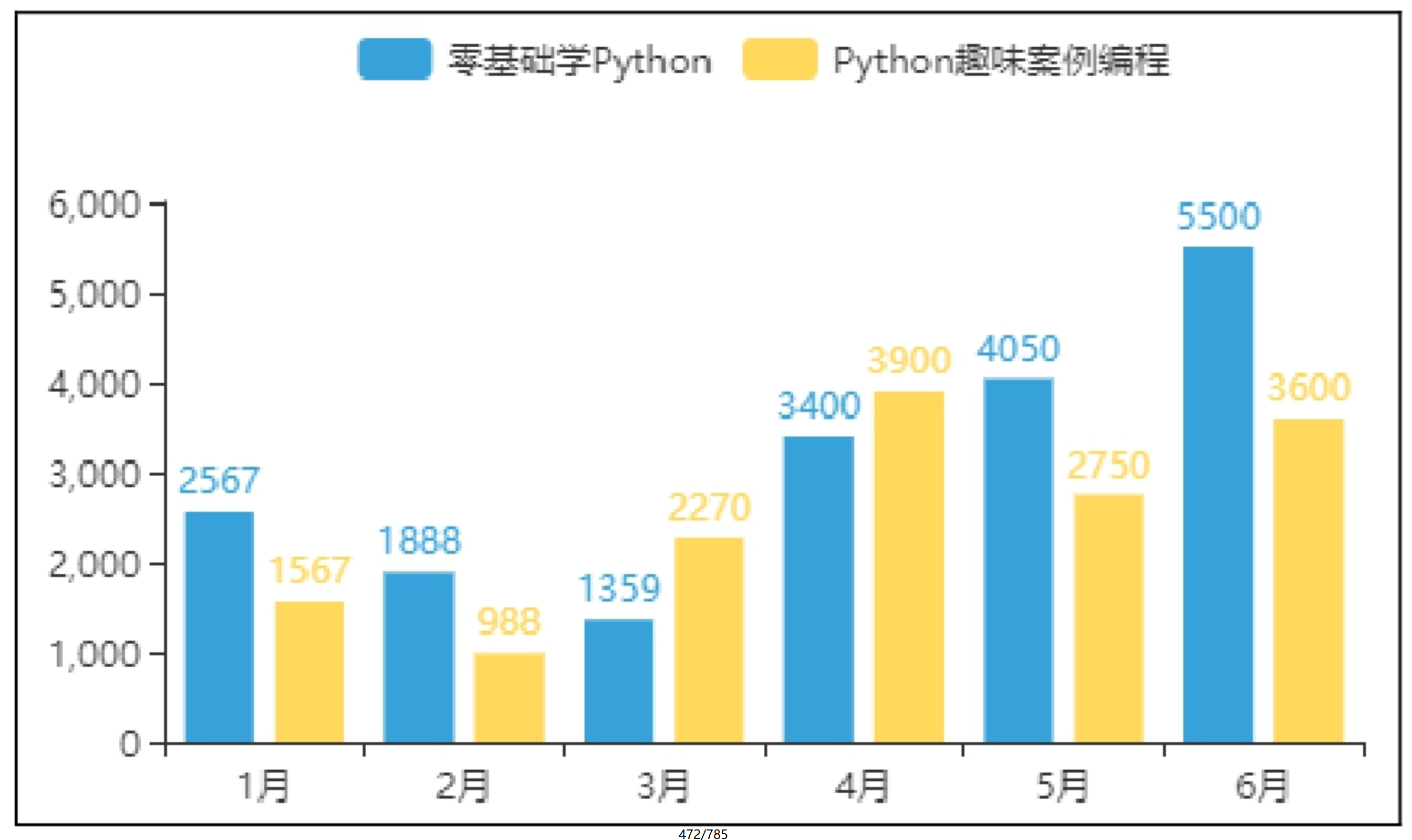
图7.7 主题风格
7.2.2 图表标题
图表标题主要通过set_global_options()方法的title_opts参数进行设置,该参数值参考options模块的TitleOpts()方法,该方法可以实现主标题、副标题、距离设置以及文字样式等。TitleOpts()方法主要参数说明如下。
title:字符型,默认值为None。主标题文本,支持换行符“\n”。
title_link:字符型,默认值为None。主标题跳转URL链接。
title_target:字符型,默认值为None。主标题跳转链接的方式,默认值为blank,表示在新窗口打开。可选参数self,表示在当前窗口打开。
subtitle:字符型,默认值为None。副标题文本,支持换行符“\n”。
subtitle_link:字符型,默认值为None。副标题跳转URL链接。
subtitle_target:字符型,默认值为None。副标题跳转链接的方式,默认值为blank,表示在新窗口打开。可选参数self,表示在当前窗口打开。
pos_left:字符型,默认值为None。标题距左侧的距离,其值可以是像10这样的具体像素值,也可以是像10%这样的相对于容器的高宽的百分比,还可以是left、center或right,标题将根据相应的位置自动对齐。
pos_right:字符型,默认值为None。标题距右侧的距离,其值可以是像10这样的具体像素值,也可以是像10%这样的相对于容器的高宽的百分比。
pos_top:字符型,默认值为None。标题距顶端的距离,其值可以是像10这样的具体像素值,也可以是像10%这样的相对于容器的高宽的百分比,还可以是top、middle或bottom,标题将根据相应的位置自动对齐。
pos_bottom:字符型,默认值为None。标题距底端的距离,其值可以是像10这样的具体像素值,也可以是像10%这样的相对于容器的高宽的百分比。
padding:标题内边距,单位为像素。默认值为各方向(上右下左)内边距为5,接受数组分别设定上右下左边距,例如padding=[10,4,5,90]。
item_gap:数值型,主标题与副标题之间的间距,例如item_gap=3.5。
title_textstyle_opts:主标题文字样式配置项,参考options模块的TextStyleOpts()方法。主要包括颜色、字体样式、字体的粗细、字体的大小以及对齐方式等。例如,设置标题颜色为红色,字体大小为16,代码如下:
title_textstyle_opts=opts.TextStyleOpts(color=’red’,font_size=18)
subtitle_textstyle_opts:副标题文字样式配置项。同上。
【示例03】 为图表设置标题。(示例位置:资源包\MR\Code\07\03)
下面为“第一张图表”设置标题,具体步骤如下所示。
(1)从pyecharts.charts库中导入Bar模块,代码如下:
from pyecharts.charts import Bar
(2)从pyecharts库中导入options模块,代码如下:
from pyecharts import options as opts
(3)从pyecharts.globals库中导入主题类型模块ThemeType,代码如下:
from pyecharts.globals import ThemeType
(4)生成图表,设置图表标题,包括主标题、主标题字体颜色和大小、副标题、标题内边距,以及主标题与副标题之间的间距。代码如下:
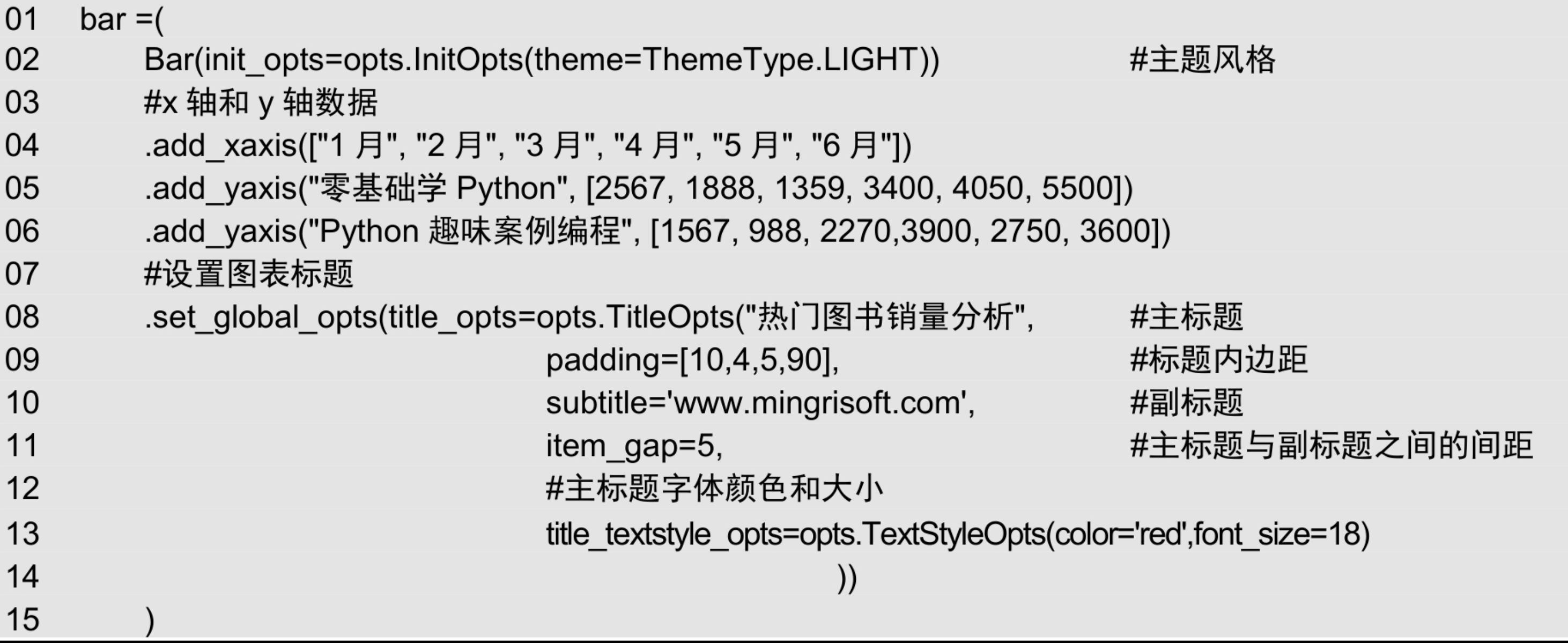
(5)渲染图表到HTML文件中,并存放在程序所在目录下,代码如下:
bar.render(“mycharts2.html”)
运行程序,在程序所在路径下生成一个名为mycharts2.html的HTML文件,打开该文件,效果如图7.8所示。
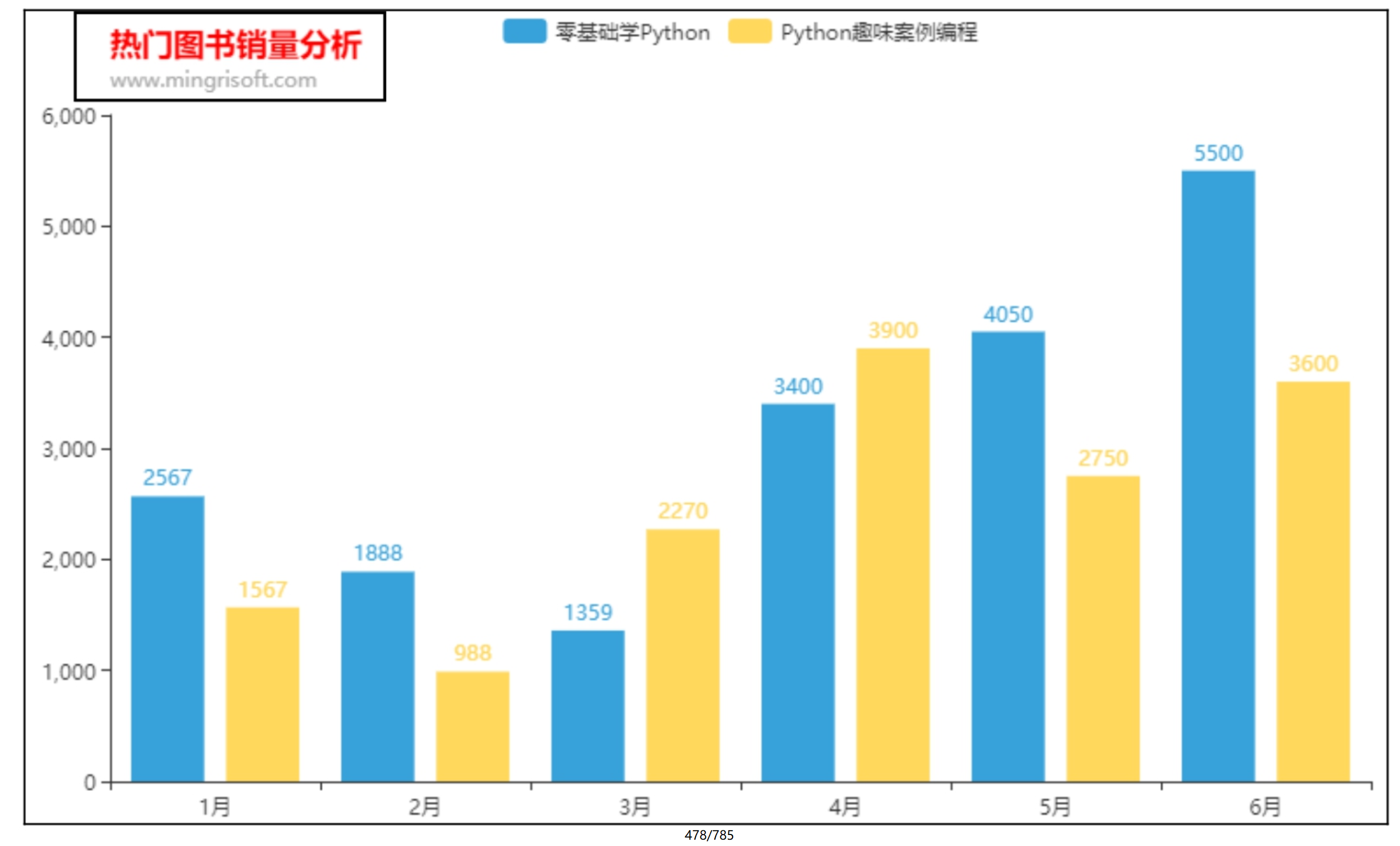
图7.8 图表标题
7.2.3 图例
设置图例主要通过set_global_opts()方法的legend_opts参数进行设置,该参数值参考options模块的LegendOpts()方法。LegendOpts()方法主要参数说明如下。
is_show:布尔值,是否显示图例,值为True显示图例,值为False则不显示图例。
pos_left:字符串或数字,默认值为None。图例离容器左侧的距离,其值可以是像10这样的具体像素值,也可以是10%,表示相对于容器高宽的百分比,还可以是left、center或right,图例将根据相应的位置自动对齐。
pos_right:字符串或数字,默认值为None。图例离容器右侧的距离,其值可以是像10这样的具体像素值,也可以是10%,表示相对于容器高宽的百分比。
pos_top:字符串或数字,默认值为None。图例离容器顶端的距离,其值可以是像10这样的具体像素值,也可以是10%,表示相对于容器高宽的百分比,还可以是top、middle或bottom,图例将根据相应的位置自动对齐。
pos_bottom:字符串或数字,默认值为None。图例离容器底端的距离,其值可以是像10这样的具体像素值,也可以是10%,表示相对于容器高宽的百分比。
orient:字符串,默认值为None。图例列表的布局朝向,其值为horizontal(横向)或vertical(纵向)。
align:字符串。图例标记和文本的对齐,其值为auto、left或right,默认值为auto(自动)。根据图表的位置和orient参数(图例列表的朝向)决定。 padding:整型,图例内边距,单位为像素(px),默认值为各方向内边距为5。
item_gap:图例之间的间隔。横向布局时为水平间隔,纵向布局时为纵向间隔。默认间隔为10。
item_width:图例标记的宽度。默认宽度为25。
item_height:图例标记的高度。默认高度为14。
textstyle_opts:图例的字体样式。参考options模块的TextStyleOpts()方法。主要包括颜色、字体样式、字体的粗细、字体的大小以及对齐方式等。
legend_icon:图例标记的样式。其值为circle(圆形)、rect(矩形)、roundRect(圆角矩形)、triangle(三角形)、diamond(菱形)、pin(大头针)、arrow(箭头)或none(无),也可以设置为图片。
【示例04】 为图表设置图例。(示例位置:资源包\MR\Code\07\04)
下面为“第一张图表”设置图例,具体步骤如下所示。
(1)从pyecharts.charts库中导入Bar模块,代码如下:
from pyecharts.charts import Bar
(2)从pyecharts库中导入options模块,代码如下:
from pyecharts import options as opts
(3)生成图表,设置图表标题和图例。其中图例主要包括图例离容器右侧的距离、图例标记的宽度和图例标记的样式,代码如下:
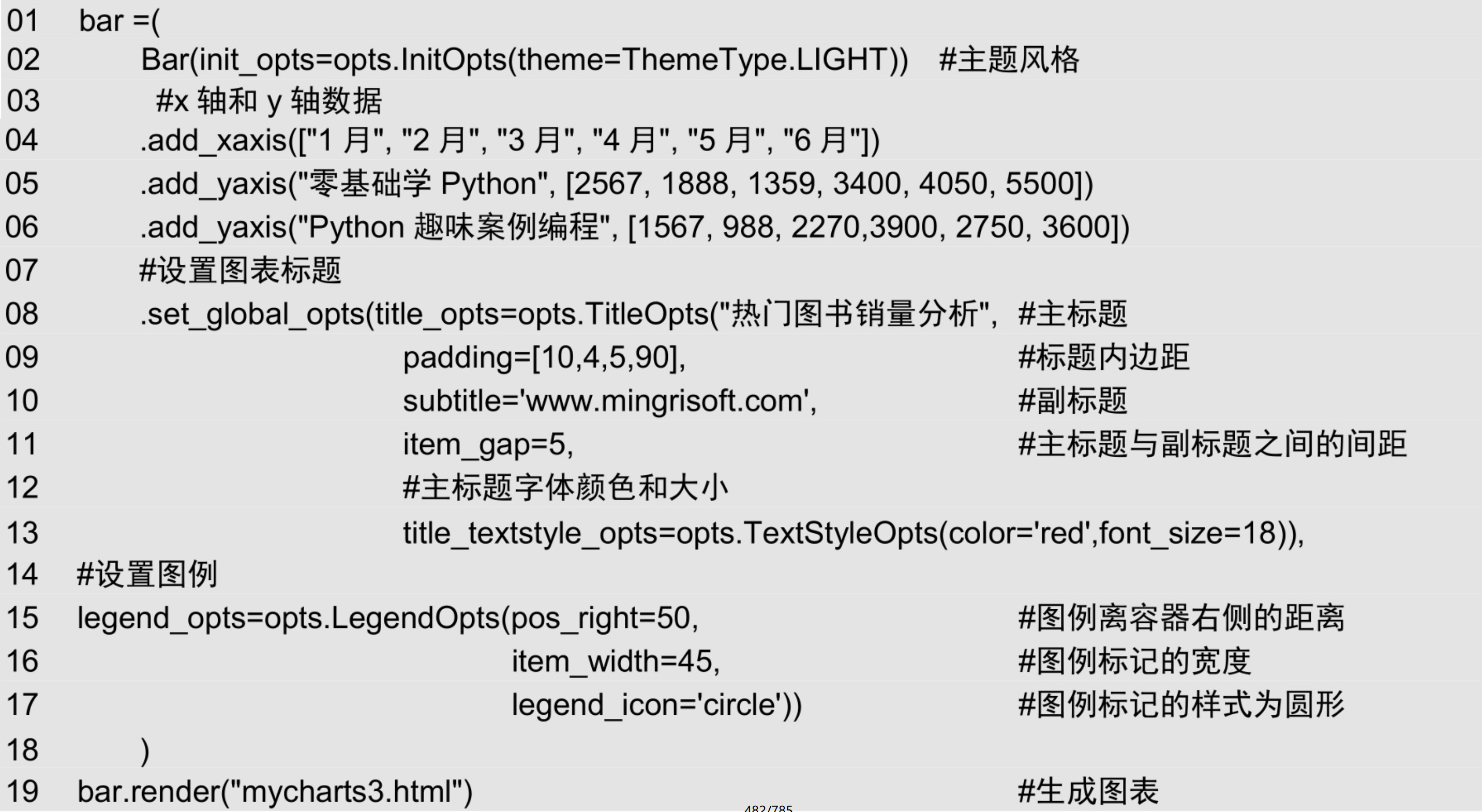
运行程序,在程序所在路径下生成一个名为mycharts3.html的HTML文件,打开该文件,效果如图7.9所示。
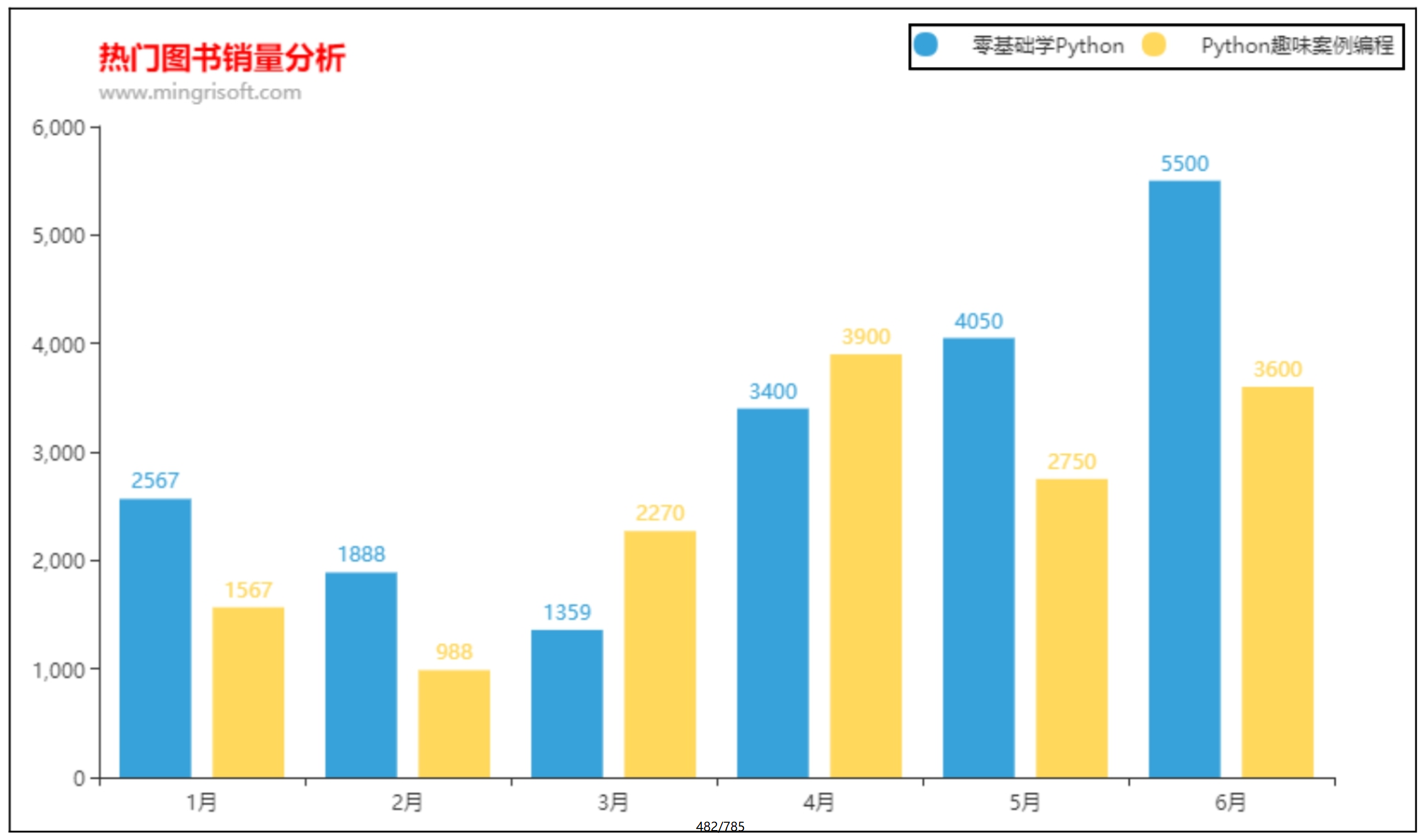
图7.9 图例
7.2.4 提示框
提示框的设置主要通过set_global_opts()方法的tooltip_opts参数进行设置,该参数值参考options模块的TooltipOpts()方法。TooltipOpts()方法主要参数说明如下。
is_show:布尔值,是否显示提示框。
trigger:提示框触发的类型,可选参数。item数据项图形触发,主要在散点图和饼图等无类目轴的图表中使用。axis坐标轴触发,主要在柱状图和折线图等使用类目轴的图表中使用。None不触发,无提示框。
trigger_on:提示框触发的条件,可选参数。mousemove鼠标移动时触发,click鼠标单击时触发,mousemove|click鼠标移动和单击的同时触发,none鼠标不移动或不单击时触发。
axis_pointer_type:指示器类型,可选参数。其值如下。
line:直线指示器。
shadow:阴影指示器。
cross:十字线指示器。
none:无指示器。
background_color:提示框的背景颜色。
border_color:提示框边框的颜色。
border_width:提示框边框的宽度。
textstyle_opts:提示框中文字的样式。参考options模块的TextStyleOpts()方法。主要包括颜色、字体样式、字体的粗细、字体的大小以及对齐方式等。
【示例05】 为图表设置提示框。(示例位置:资源包\MR\Code\07\05)
下面设置提示框的样式,具体步骤如下所示。
(1)导入相关模块,代码如下:
01 from pyecharts import options as opts
02 from pyecharts.charts import Bar
03 from pyecharts.globals import ThemeType
(2)设置图表标题和图例。其中图例主要包括图例离容器右侧的距离、图例标记的宽度和图例标记的样式,代码如下:
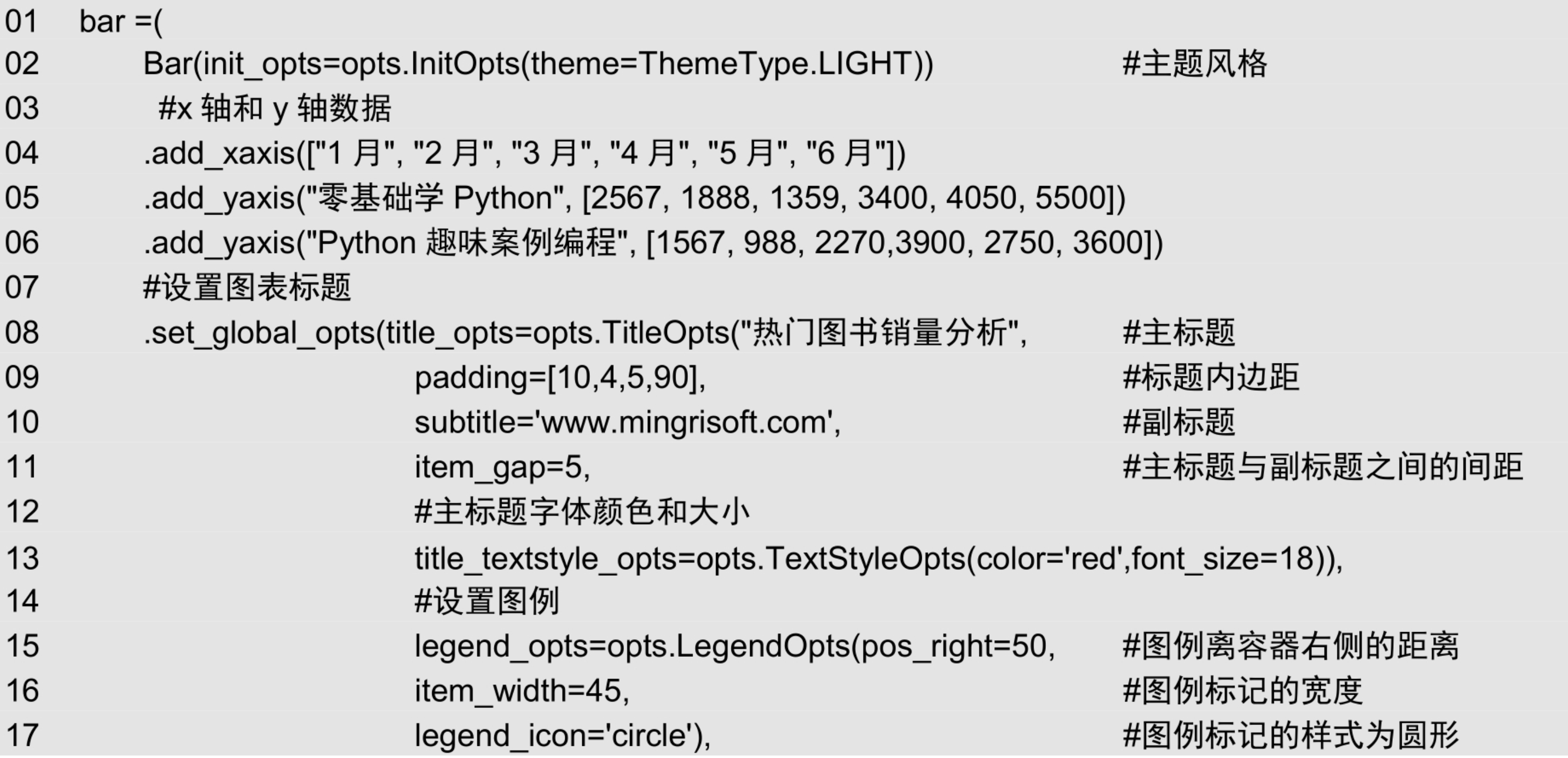
(3)生成图表,设置提示框。鼠标单击时触发提示框,设置提示框为十字线指示器,设置背景色、边框宽度和边框颜色,代码如下:
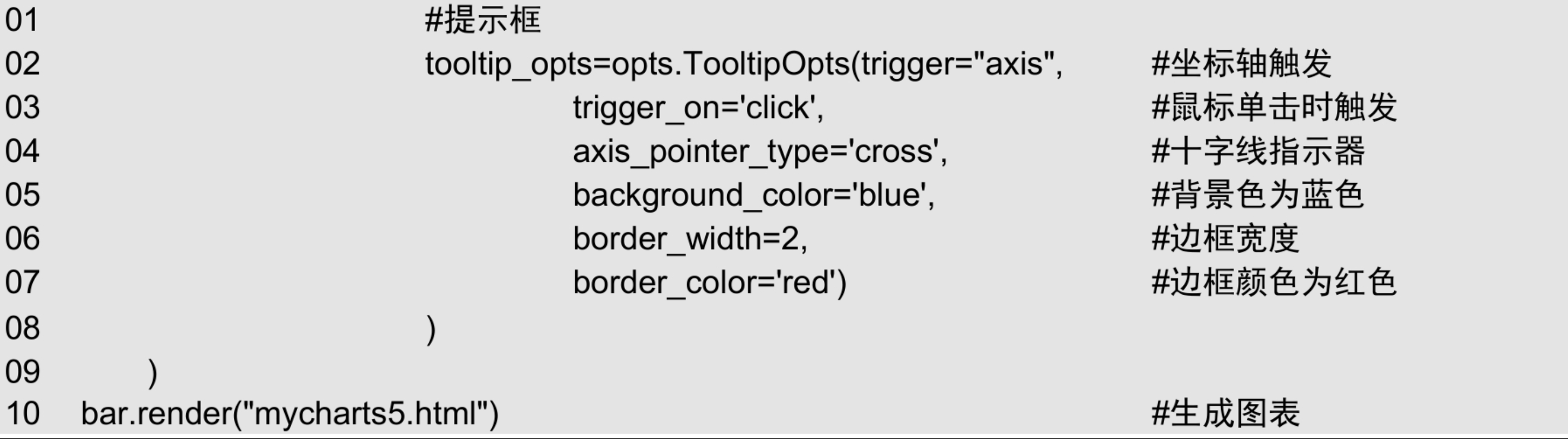
运行程序,在程序所在路径下生成一个名为mycharts5.html的HTML文件,打开该文件,效果如图7.10所示。
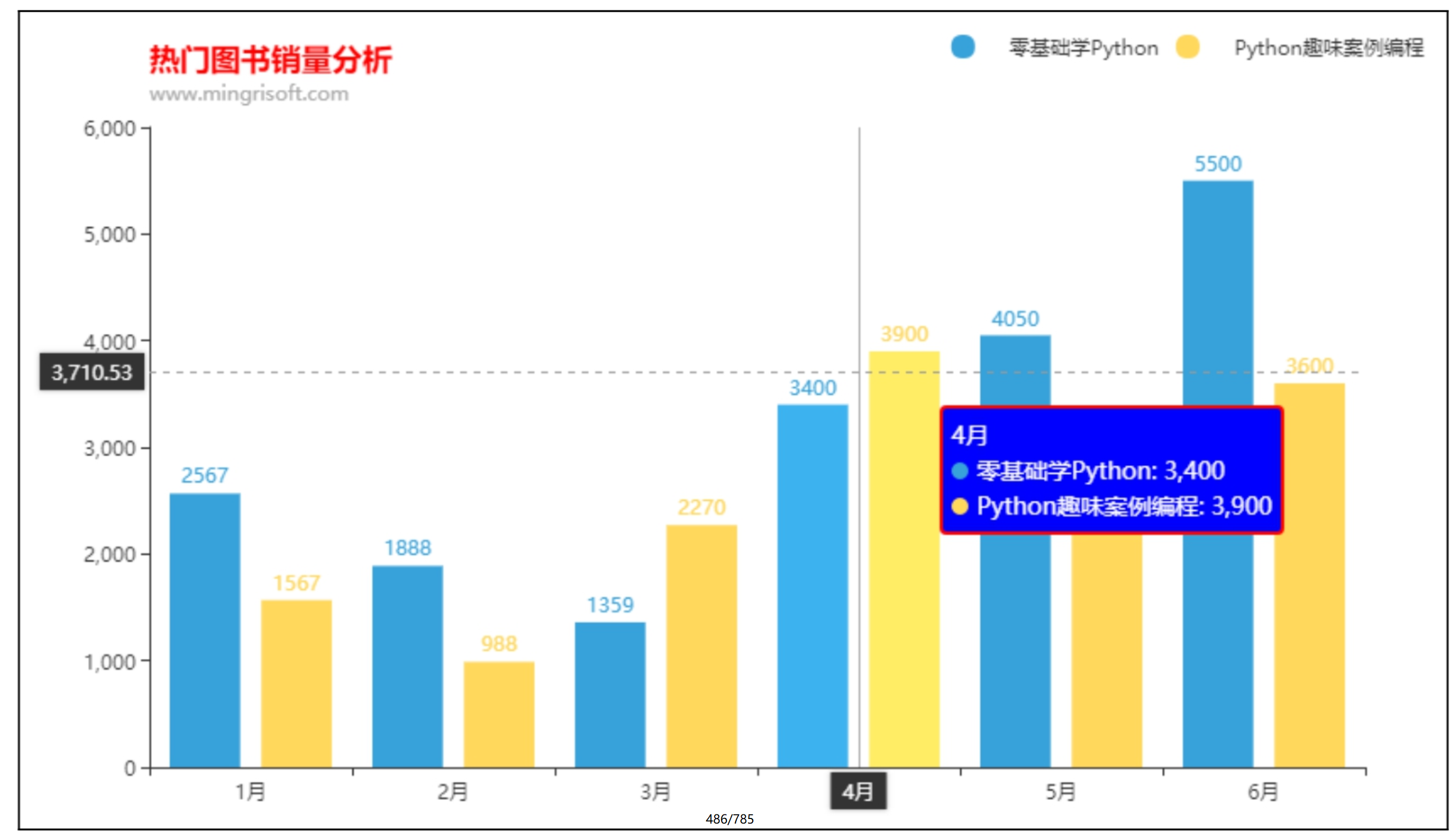
图7.10 提示框
7.2.5 视觉映射
视觉映射主要通过set_global_opts()方法的title_opts参数进行设置,该参数值参考options模块的VisualMapOpts()方法。VisualMapOpts()方法主要参数说明如下。
is_show:布尔型,是否显示视觉映射配置。
type_:映射过渡类型,可选参数,其值为color或size。 _
_min_:整型或浮点型,颜色条的最小值。
max_:整型或浮点型,颜色条的最大值。
range_text:颜色条两端的文本,例如,High或Low。 range_color:序列。颜色范围(过渡颜色),例如range_color=[“#FFF0F5”, “#8B008B”]。 orient:颜色条放置方式,水平(horizontal)或者竖直(vertical)。 pos_left:颜色条离左侧的距离。 dimension:颜色条映射的维度。 is_piecewise:布尔型,是否分段显示数据。【示例06】 为图表添加视觉映射。(示例位置:资源包\MR\Code\07\06)
下面为图表添加视觉映射,具体步骤如下所示。
(1)导入相关模块,代码如下:
01 from pyecharts import options as opts
02 from pyecharts.charts import Bar
(2)为柱状图添加数据,代码如下:
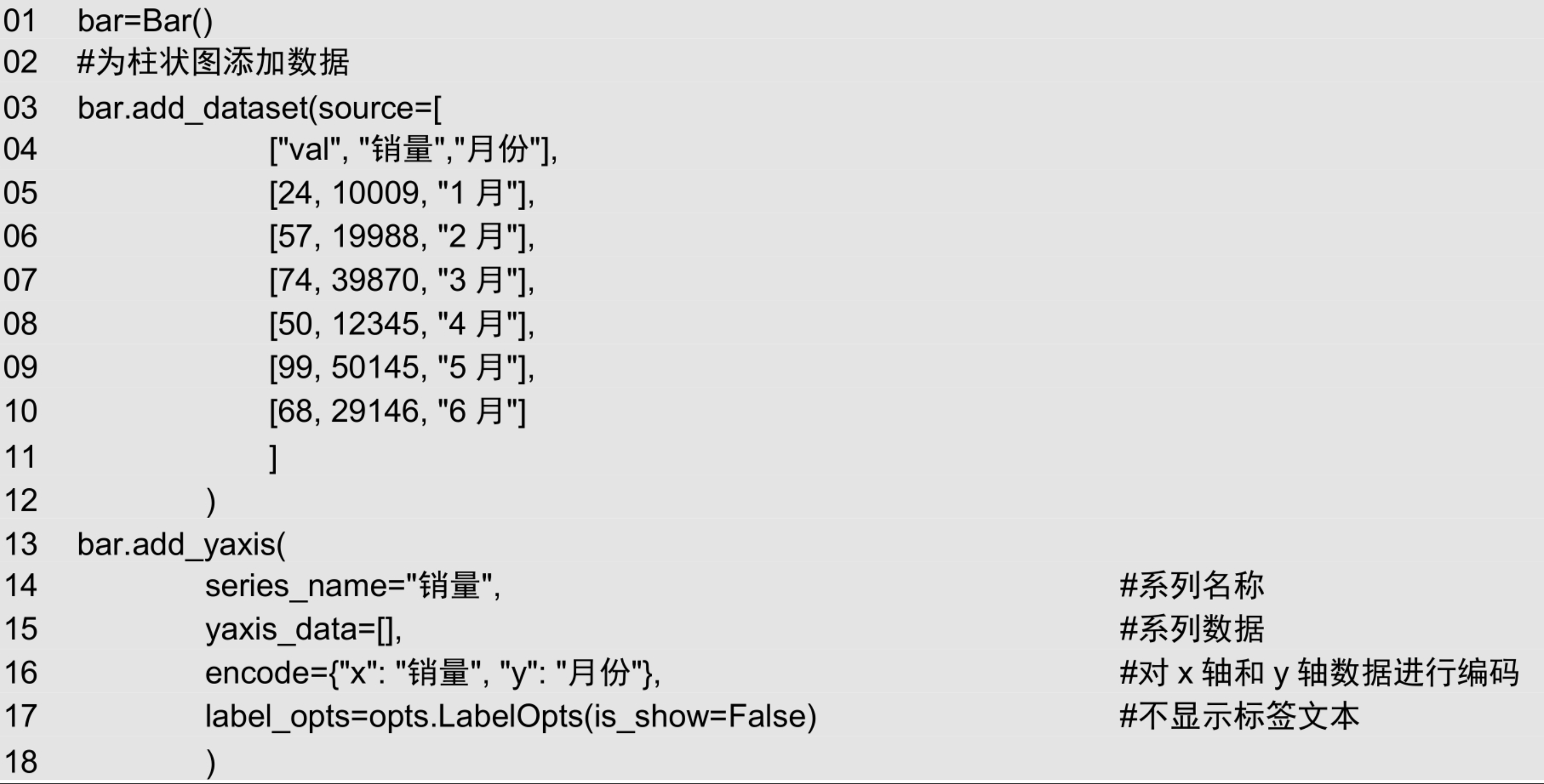
(3)设置图表标题和视觉映射,并生成图表,代码如下:
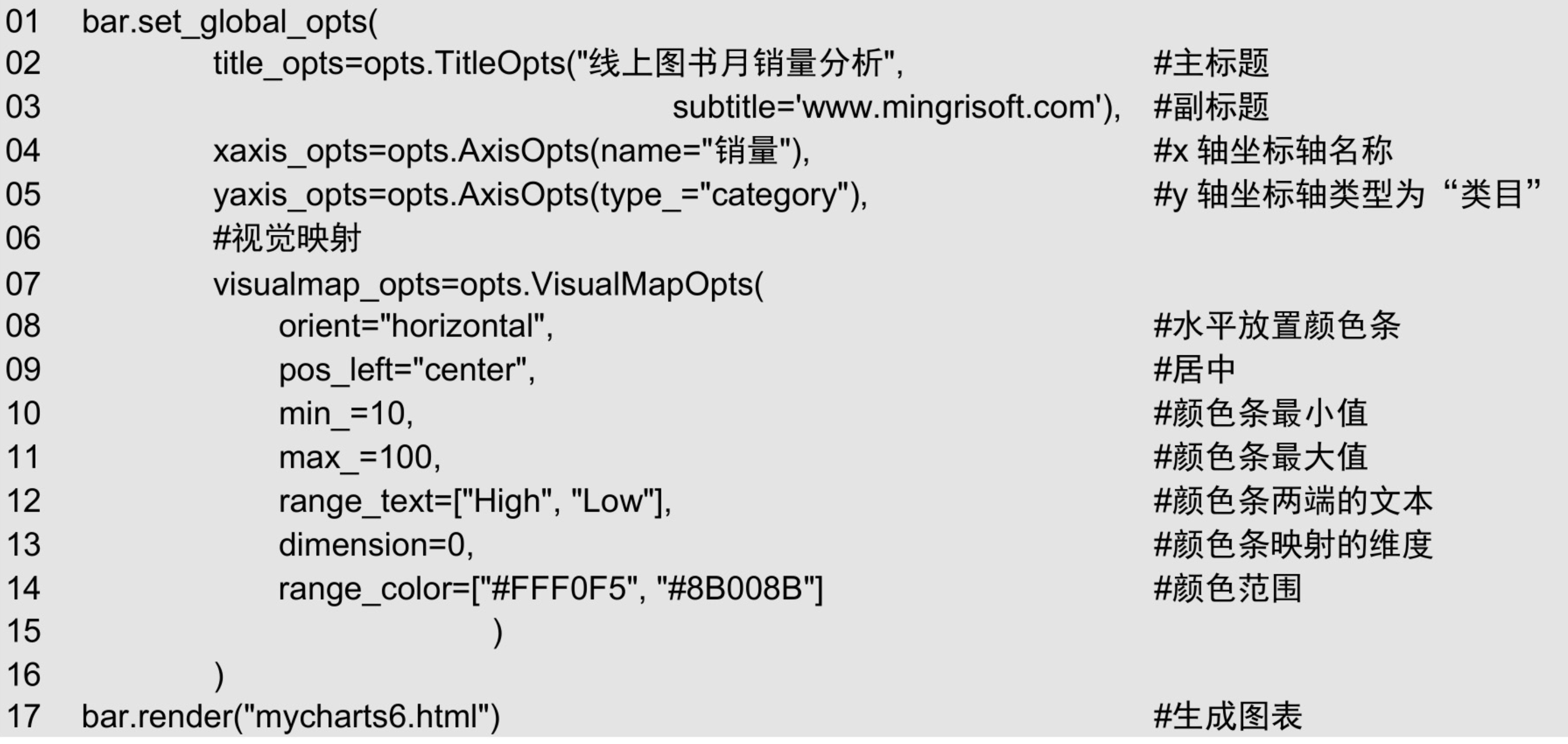
运行程序,在程序所在路径下生成一个名为mycharts6.html的HTML文件,打开该文件,效果如图7.11所示。
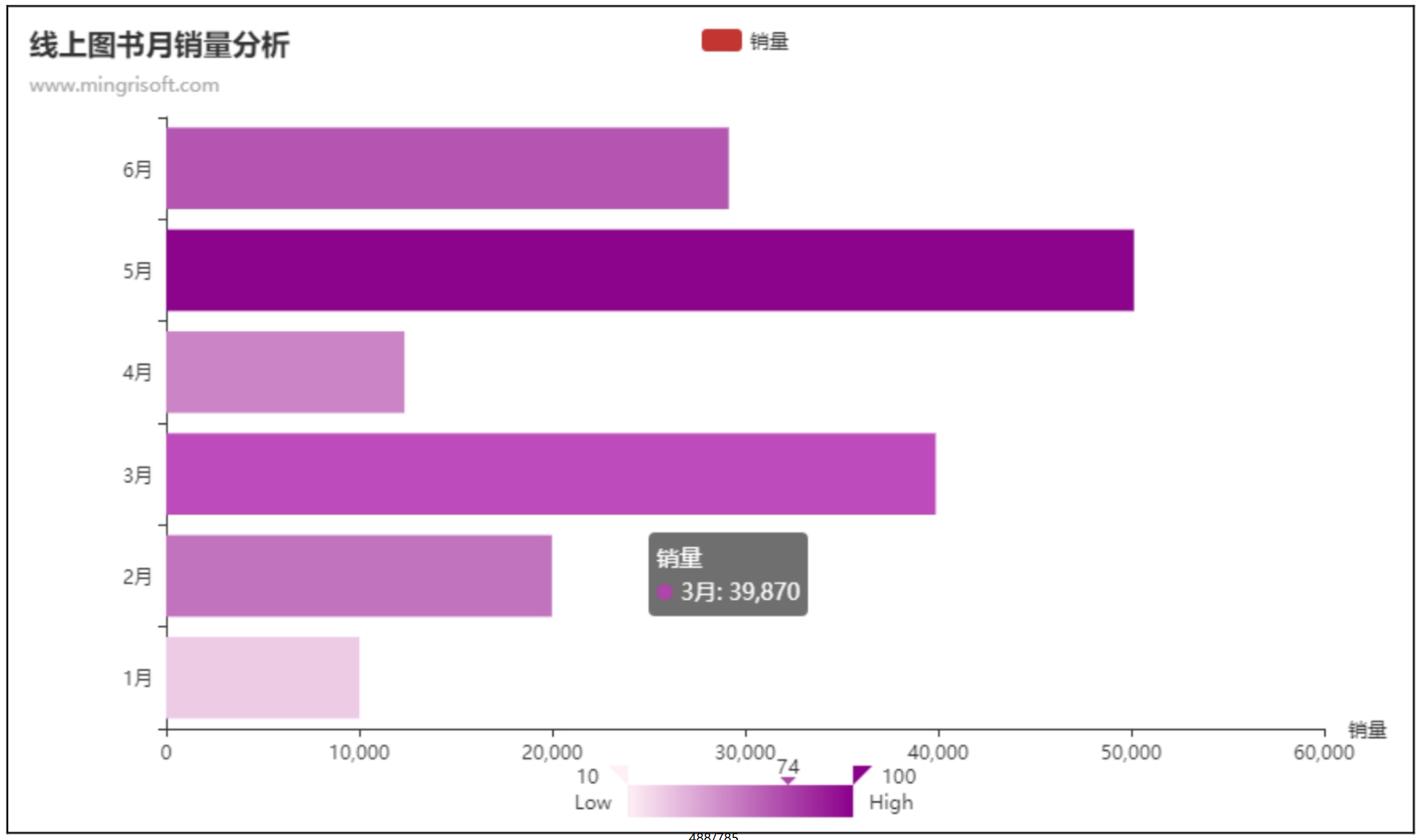
图7.11 视觉映射
7.2.6 工具箱
工具箱主要通过set_global_opts()方法的title_opts参数进行设置,该参数值参考options模块的ToolboxOpts()方法。ToolboxOpts()方法主要参数说明如下。
is_show:布尔值,是否显示工具箱。
orient:工具箱的布局朝向。可选参数,默认值为None,其值为horizontal(水平)或vertical(竖直)。
pos_left:工具箱离容器左侧的距离。
pos_right:工具箱离容器右侧的距离。
pos_top:工具箱离容器顶端的距离。
pos_bottom:工具箱离容器底端的距离。
feature:工具箱中每个工具的配置项。
【示例07】 为图表添加工具箱。(示例位置:资源包\MR\Code\07\07)
下面为图表添加工具箱,具体步骤如下所示。
(1)导入相关模块,代码如下:
01 from pyecharts import options as opts
02 from pyecharts.charts import Bar
(2)绘制柱状图,代码如下:
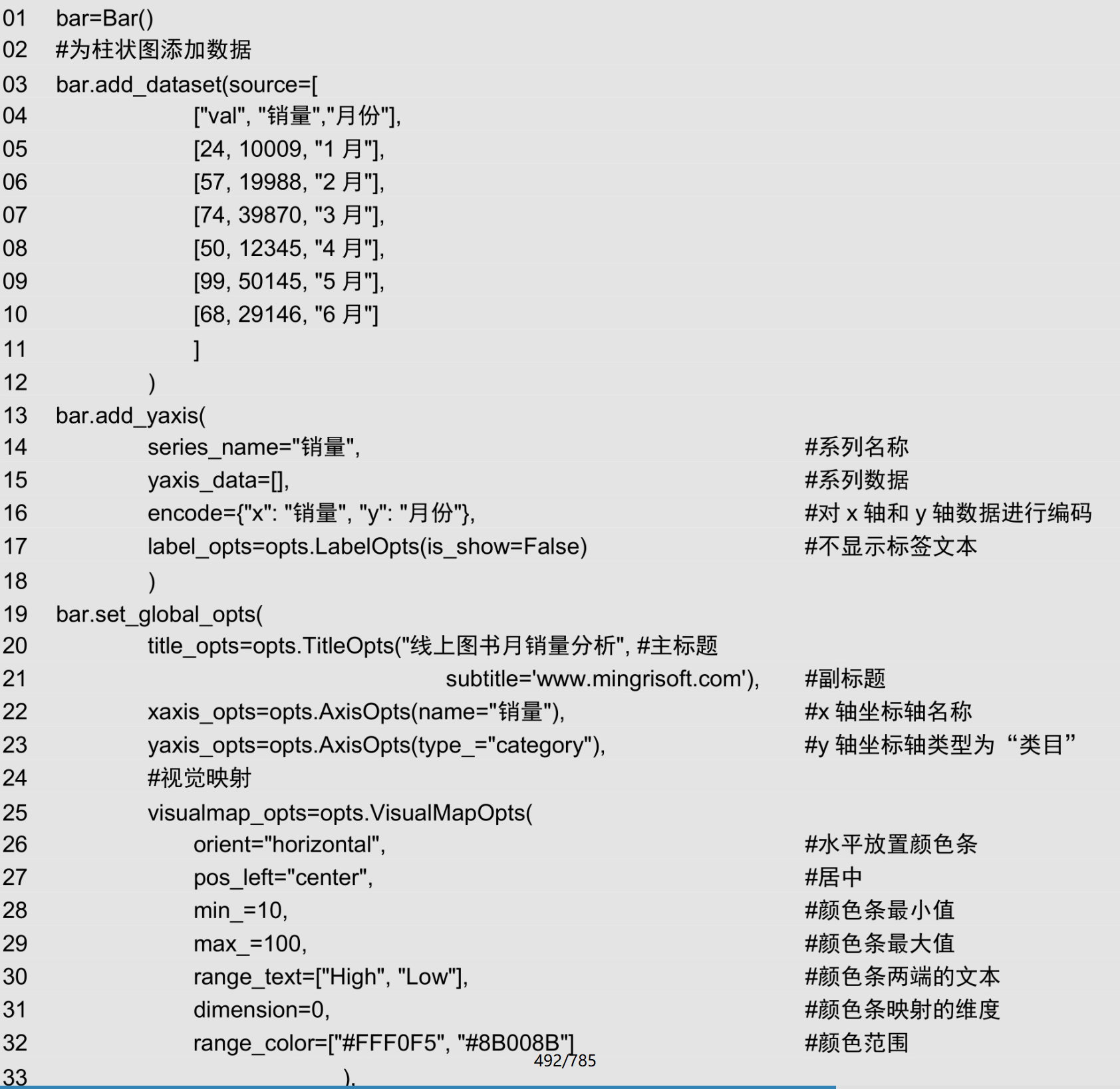
(3)添加工具箱,并生成图表,代码如下:
 运行程序,在程序所在路径下生成一个名为mycharts7.html的HTML文件,打开该文件,效果如图7.12所示。
运行程序,在程序所在路径下生成一个名为mycharts7.html的HTML文件,打开该文件,效果如图7.12所示。
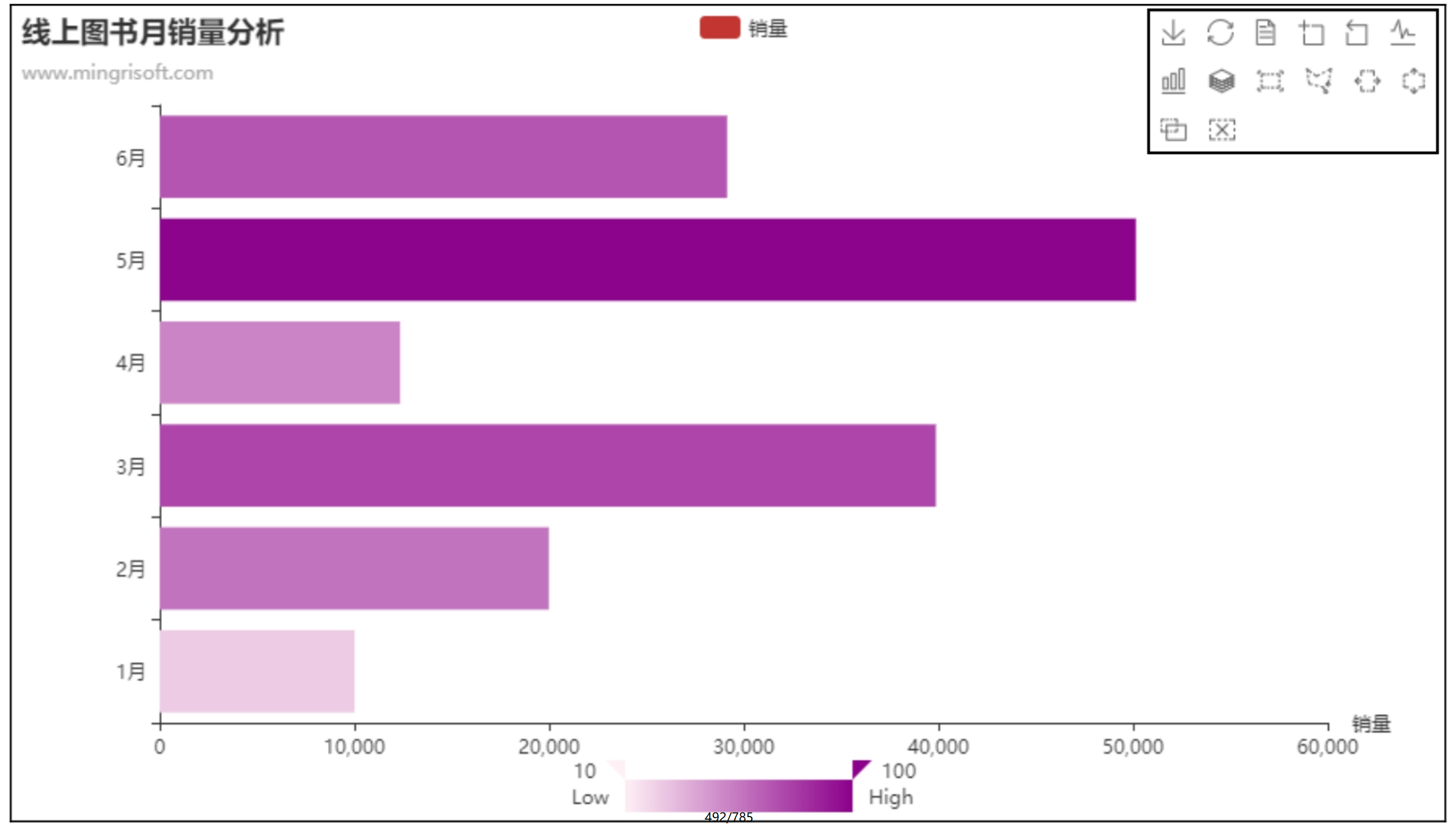
图7.12 工具箱
7.2.7 区域缩放
区域缩放工具条主要通过set_global_opts()方法的datazoom_opts参数进行设置,该参数值参考options模块的DataZoomOpts()方法。DataZooDataZoomOpts()方法主要参数说明如下。
is_show:布尔值,是否显示区域缩放工具条。
type_:区域缩放工具条的类型,可选参数,其值为slider或inside。
is_realtime:布尔值,是否实时更新图表。
range_start:数据窗口范围的起始百分比,其值为0~100,表示0%~100%。
range_end:数据窗口范围的结束百分比,其值为0~100,表示0%~100%。
start_value:数据窗口的起始数值。
end_value:数据窗口范围的结束数值。
orient:区域缩放工具条的布局方式。可选参数,默认值为None,其值为horizontal(水平)或vertical(竖直)。
pos_left:工具箱离容器左侧的距离。
pos_right:工具箱离容器右侧的距离。
pos_top:工具箱离容器顶端的距离。
pos_bottom:工具箱离容器底端的距离。
【示例08】 为图表添加区域缩放。(示例位置:资源包\MR\Code\07\08)
下面为图表添加区域缩放工具条,具体步骤如下所示。
(1)导入相关模块,代码如下:
01 from pyecharts import options as opts
02 from pyecharts.charts import Bar
(2)绘制柱状图,代码如下:
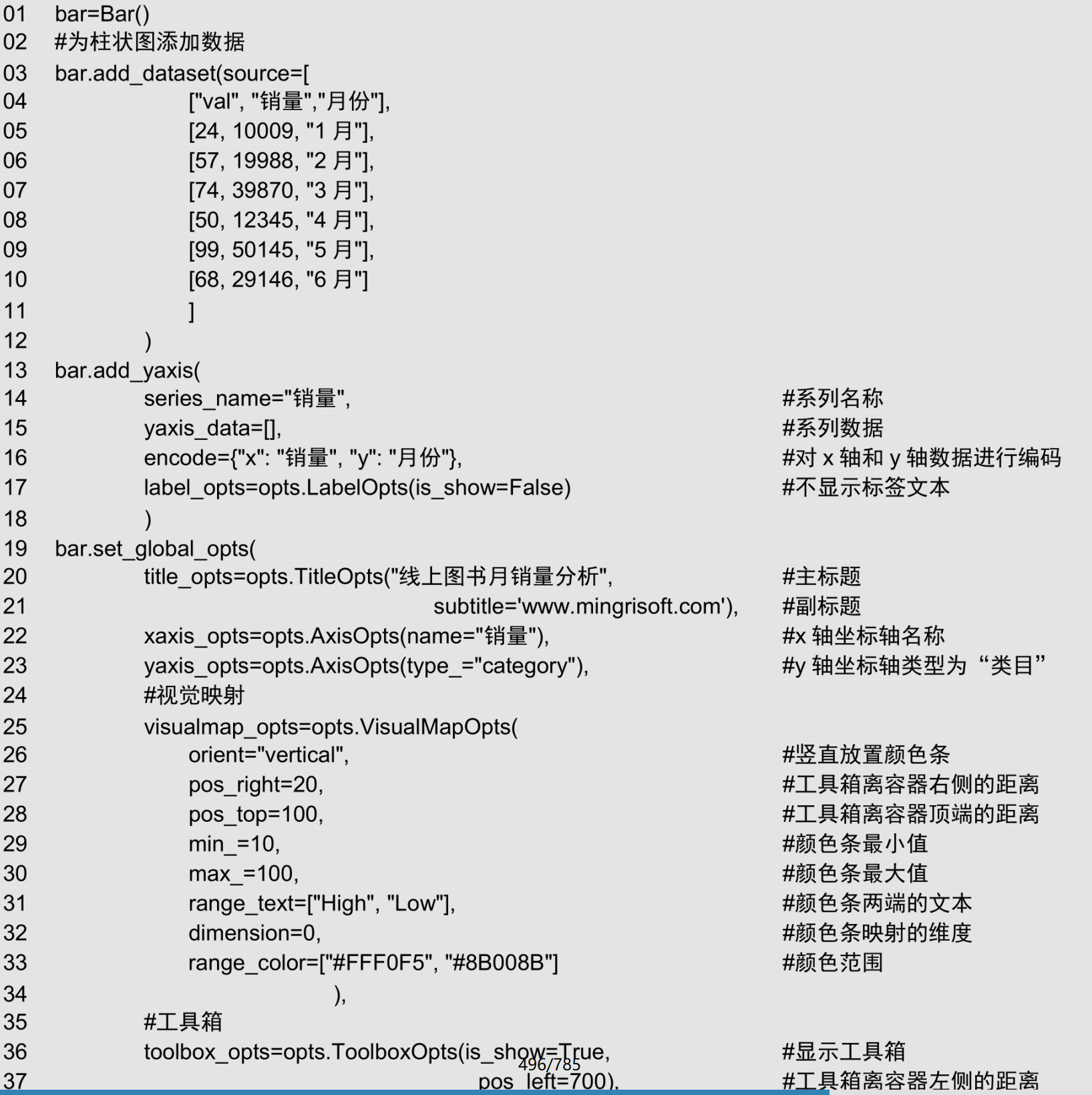
(3)添加区域缩放工具条,并生成图表,代码如下:

运行程序,在程序所在路径下生成一个名为mycharts8.html的HTML文件,打开该文件,效果如图7.13所示。
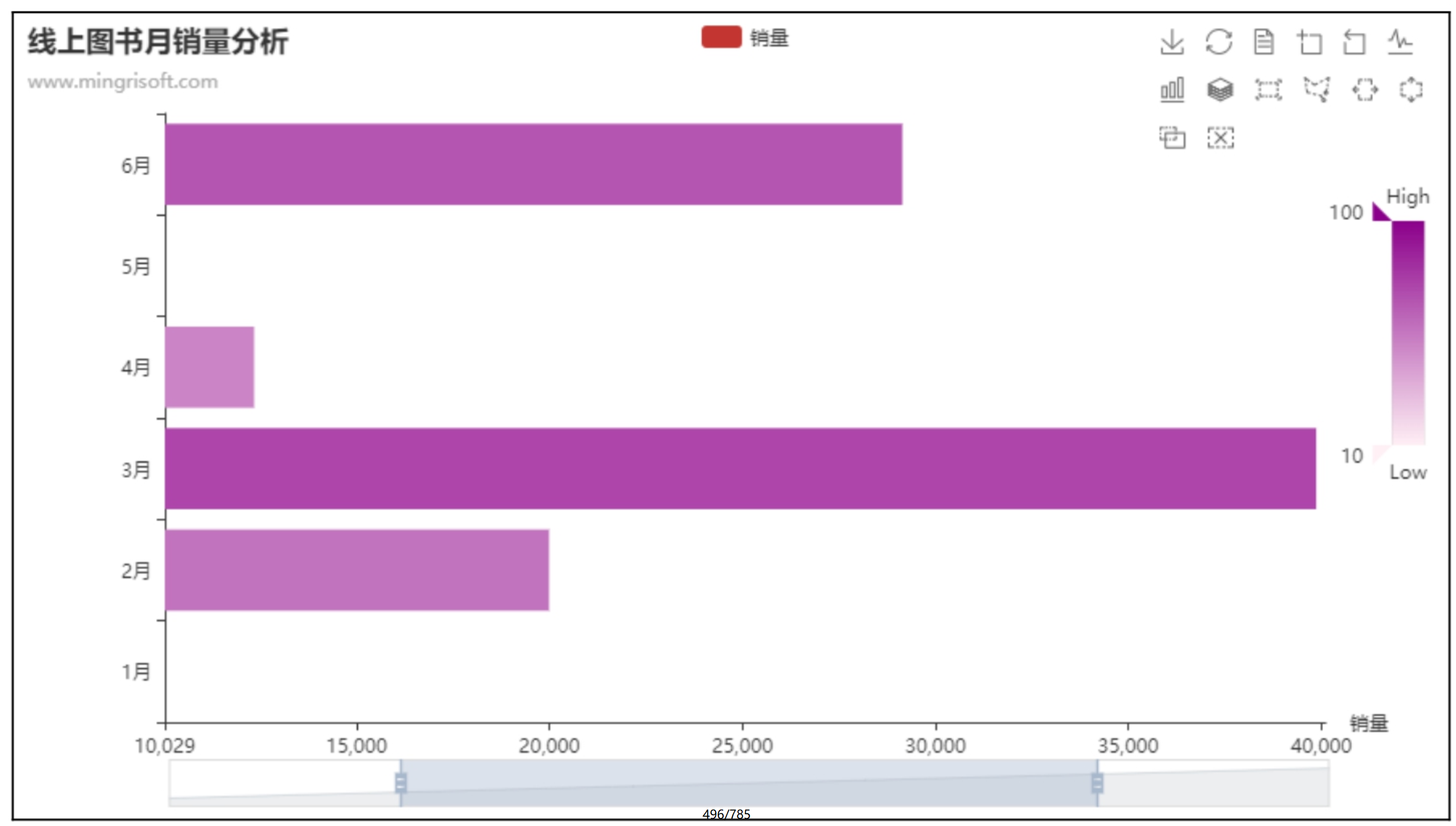
图7.13 区域缩放
7.3 Pyecharts图表的绘制
7.3.1 柱状图——Bar模块
绘制柱状图/条形图主要使用Bar模块实现,主要方法介绍如下。
add_xaxis():x轴数据。
add_yaxis():y轴数据。
reversal_axis():翻转x、y轴数据。
add_dataset():原始数据。一般来说,原始数据表达的是二维表。
【示例09】 绘制多柱状图。(示例位置:资源包\MR\Code\07\09)
上述内容简单介绍了柱状图的绘制,下面通过Pandas导入Excel文件中的数据,然后绘制多柱状图,分析近7年各个电商平台的销量情况,具体步骤如下所示。
(1)导入相关模块,代码如下:
01 import pandas as pd
02 from pyecharts.charts import Bar
03 from pyecharts import options as opts
04 from pyecharts.globals import ThemeType
(2)导入Excel文件,代码如下:
01 #导入Excel文件
02 df = pd.read_excel(‘books.xlsx’,sheet_name=’Sheet2’)
03 #x轴和y轴数据
04 x=list(df[‘年份’])
05 y1=list(df[‘京东’])
06 y2=list(df[‘天猫’])
07 y3=list(df[‘自营’])
(3)绘制多柱状图,代码如下:
运行程序,对比效果如图7.14和图7.15所示。
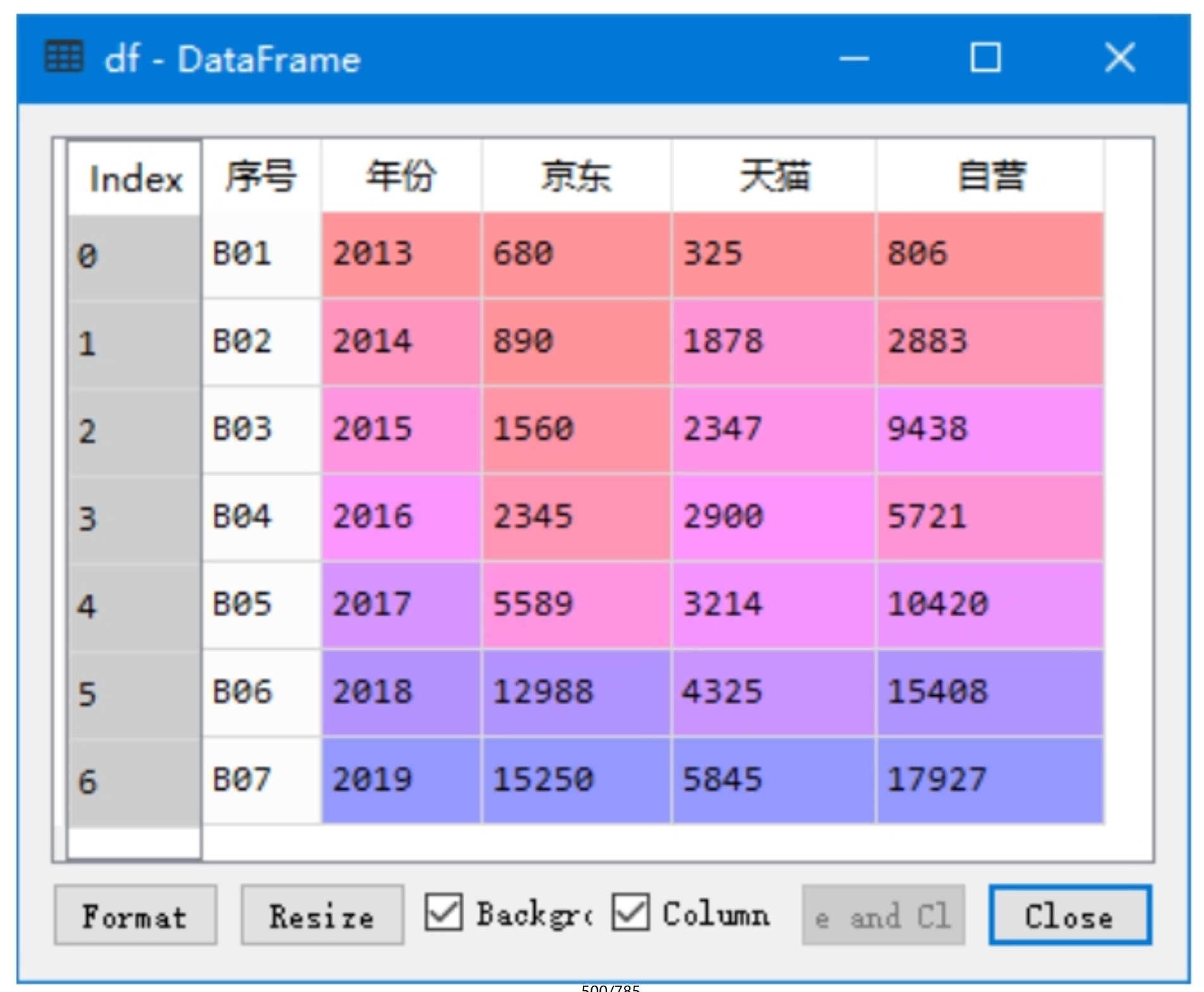
图7.14 数据展示
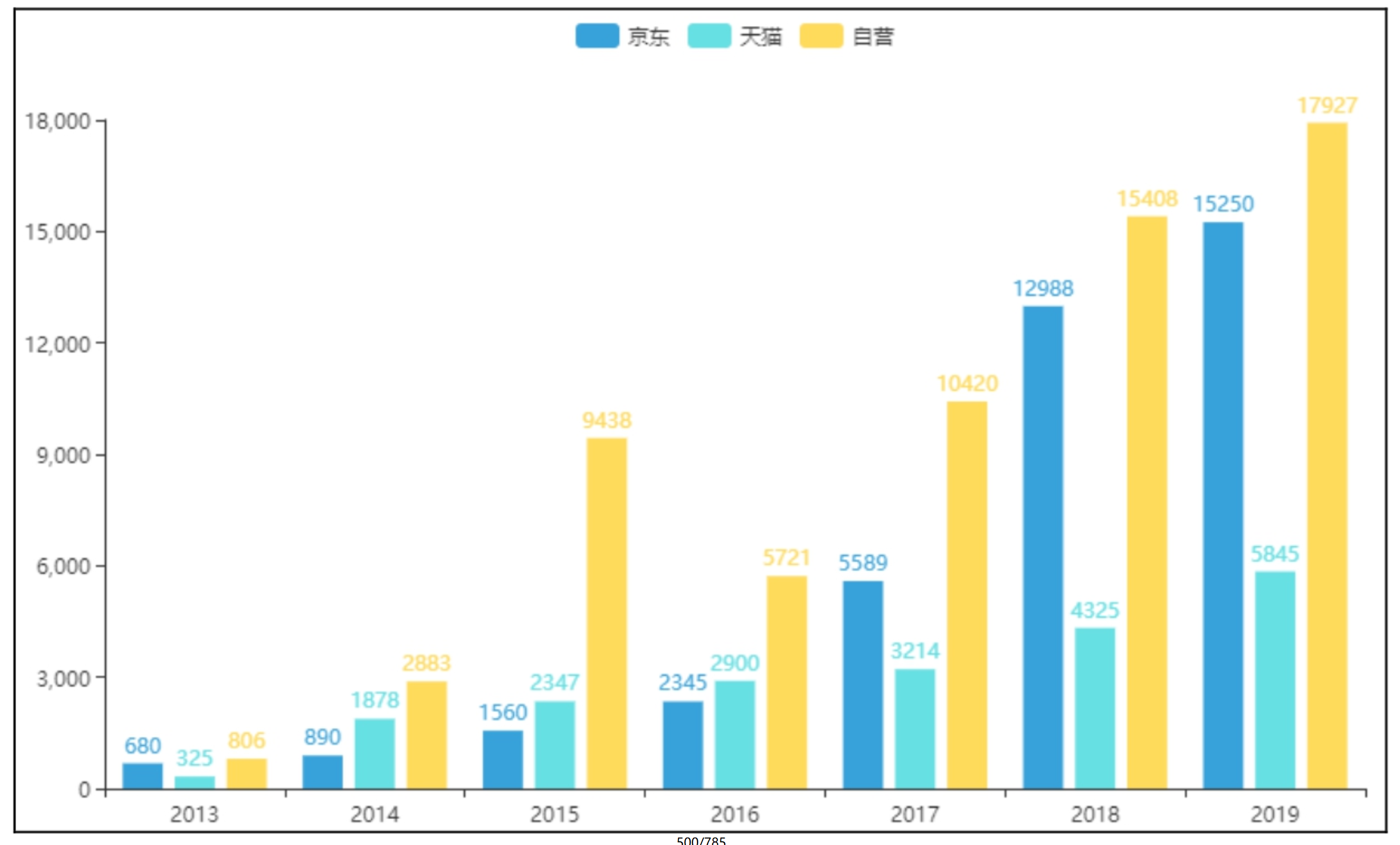
图7.15 多柱状图展示
7.3.2 折线/面积图——Line模块
绘制折线/面积图主要使用Line模块的add_xaxis()方法和add_yaxis()方法实现。下面介绍add_yaxis()方法的几个主要参数。 series_name:系列名称。用于提示文本和图例标签。
y_axis:y轴数据。
color:标签文本的颜色。
symbol:标记。包括circle、rect、roundRect、triangle、diamond、pin、arrow或none,也可以设置为图片。
symbol_size:标记大小。
is_smooth:布尔值,是否为平滑曲线。
is_step:布尔值,是否显示为阶梯图。
linestyle_opts:线条样式。参考series_options.LineStyleOpts。
areastyle_opts:填充区域配置项,主要用于绘制面积图。该参数值须参考options模块的AreaStyleOpts()方法,例如areastyle_opts=opts.AreaStyleOpts(opacity=1)。
【示例10】 绘制折线图。(示例位置:资源包\MR\Code\07\10)
下面绘制折线图,分析近7年各个电商平台的销量情况,具体步骤如下所示。
(1)导入相关模块,代码如下:
01 import pandas as pd
02 from pyecharts.charts import Line
(2)绘制折线图,代码如下:
运行程序,在程序所在路径下生成myline1.html的HTML文件,打开该文件,效果如图7.16所示。
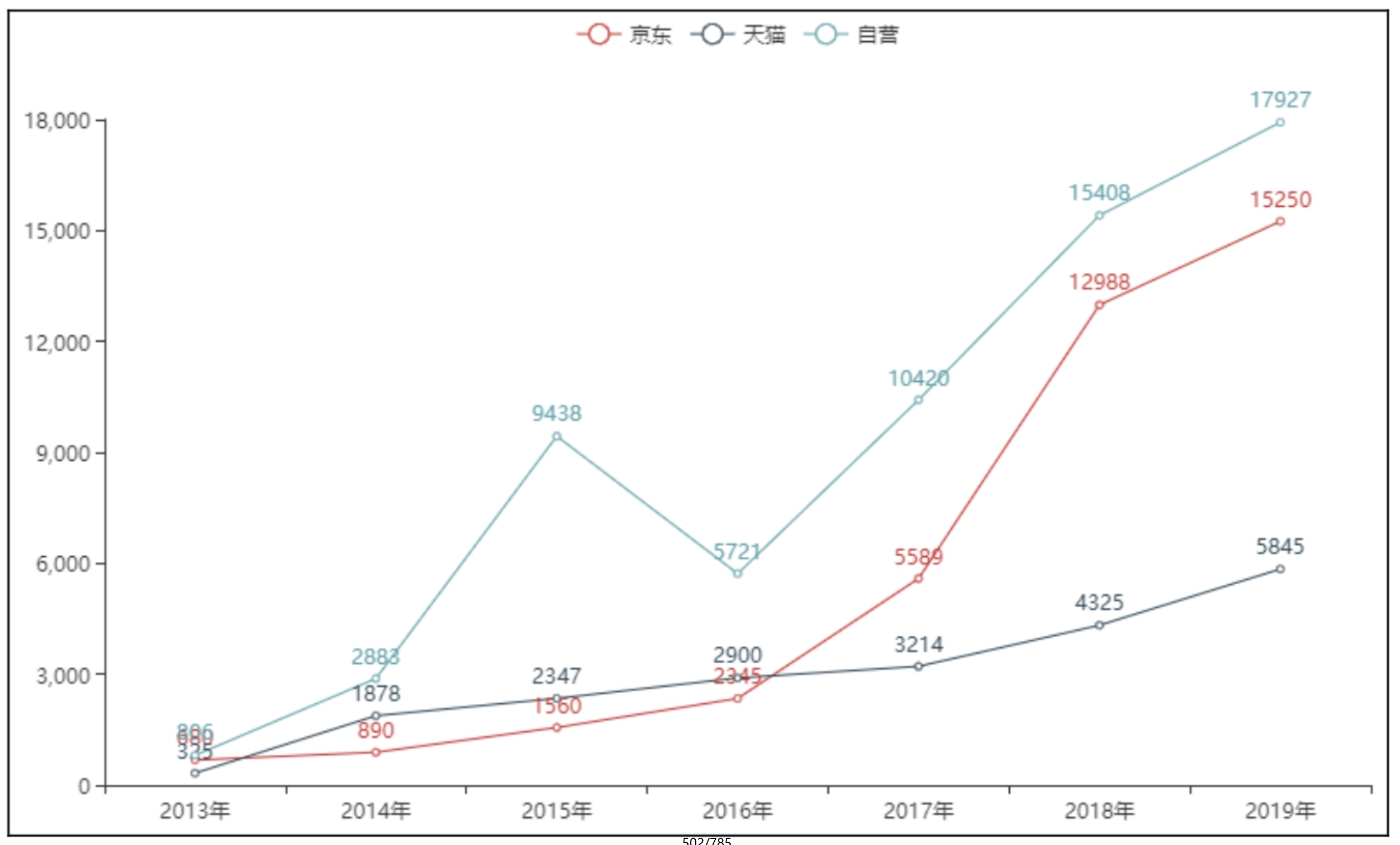
图7.16 折线图
注意
x轴数据必须为字符串,否则图表不显示。如果数据为其他类型,需要使用str()函数转换为字符串,如x_data=[str(i) for i in x]。
【示例11】 绘制面积图。(示例位置:资源包\MR\Code\07\11)
使用Line模块还可以绘制面积图,主要通过在add_yaxis()方法中指定areastyle_opts参数,该参数值由options模块的AreaStyleOpts()方法提供。下面绘制面积图,具体步骤如下所示。
(1)导入相关模块,代码如下:
01 import pandas as pd
02 from pyecharts.charts import Line
03 from pyecharts import options as opts
(2)绘制面积图,代码如下:
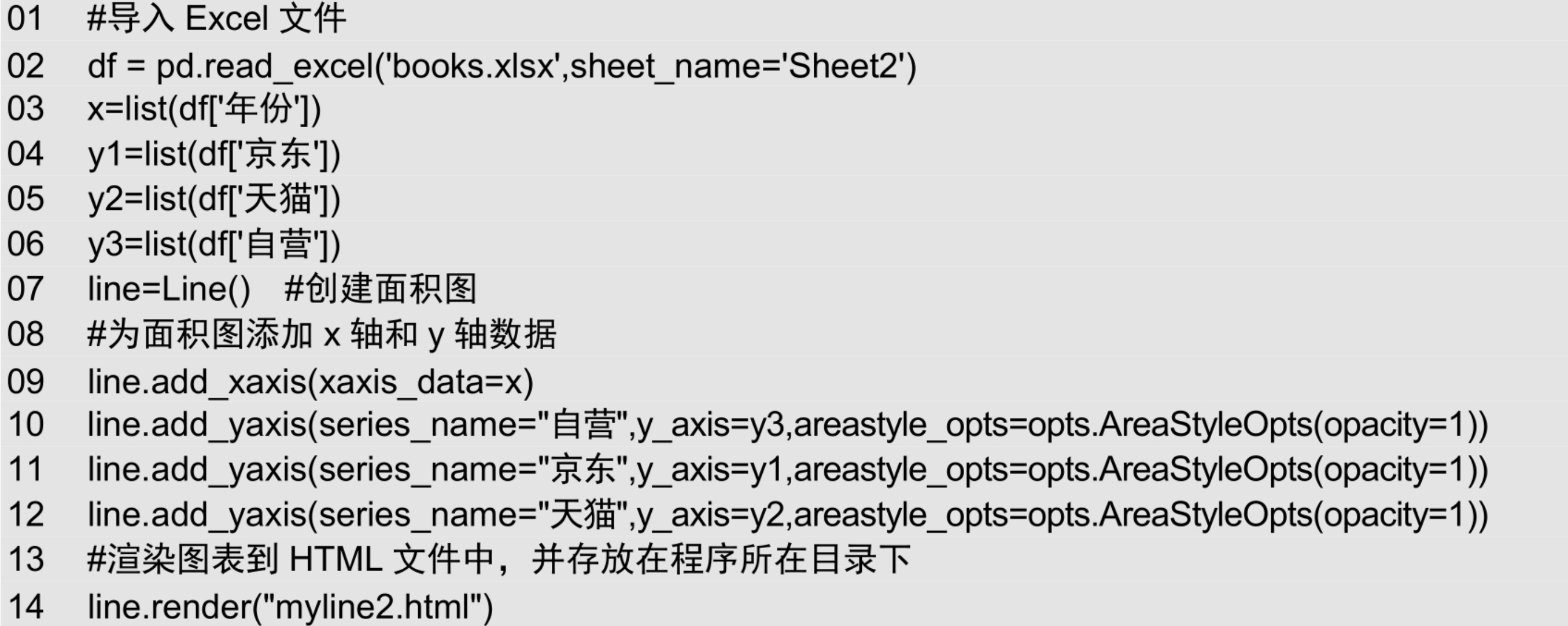
运行程序,在程序所在路径下生成myline2.html的HTML文件,打开该文件,效果如图7.17所示。
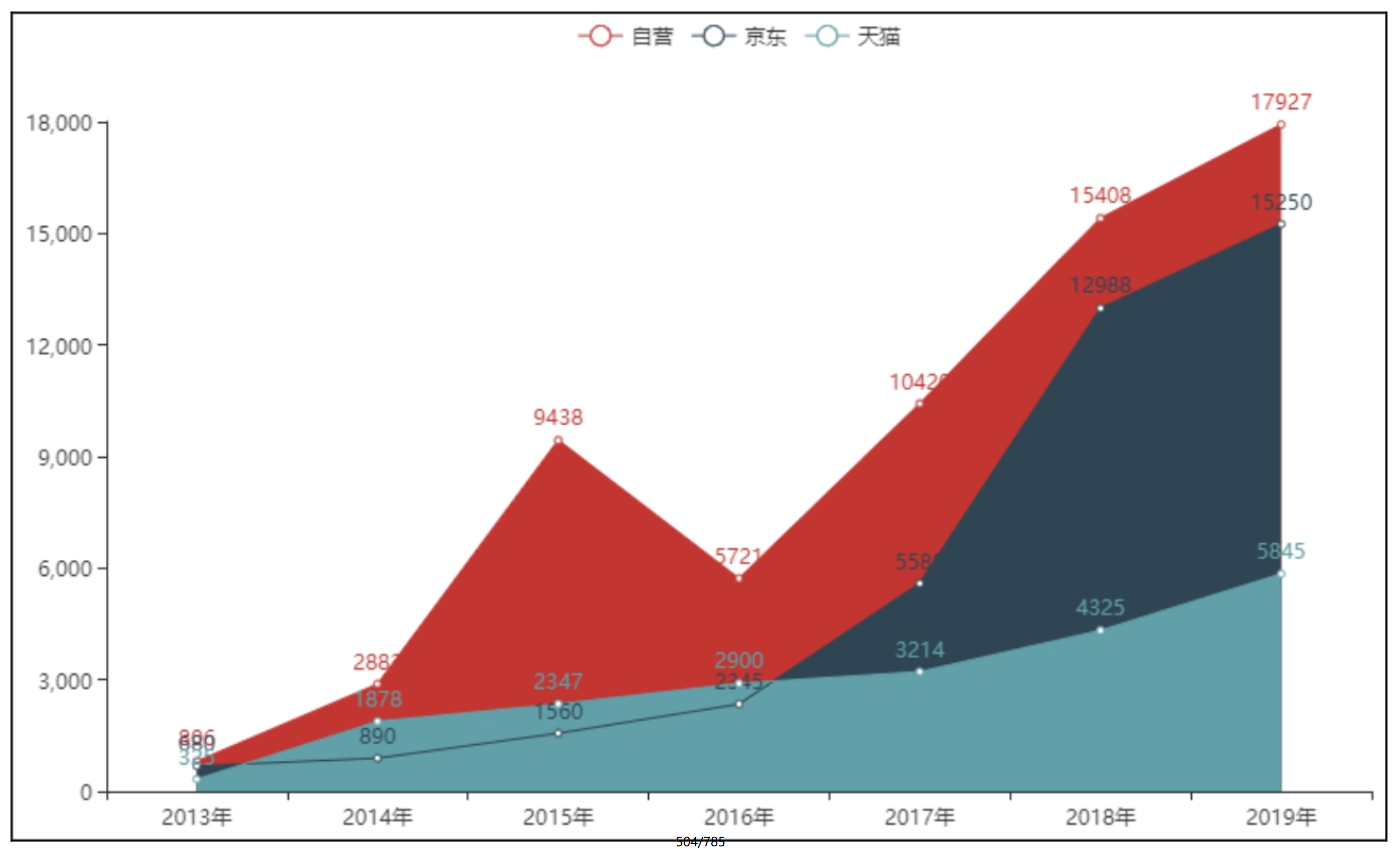
图7.17 面积图
7.3.3 饼形图——Pie模块
绘制饼形图主要使用Pie模块的add()方法实现。下面介绍add()方法的几个主要参数。
series_name:系列名称。用于提示文本和图例标签。
data_pair:数据项,格式为[(key1, value1), (key2, value2)]。可使用zip()函数将可迭代对象打包成元组,然后再转换为列表。
color:系列标签的颜色。
radius:饼图的半径,数组的第一项是内半径,第二项是外半径。默认设置为百分比,相对于容器高宽中较小的一项的一半。
rosetype:是否展开为南丁格尔玫瑰图(也称南丁格尔的玫瑰),通过半径区分数据大小。其值为radius或area,radius表示通过扇区圆心角展现数据的百分比,通过半径展现数据的大小;area表示所有扇区圆心角相同,仅通过半径展现数据的大小。知识胶囊
南丁格尔,英国护士和统计学家,出生于意大利的一个英国上流社会的家庭。南丁格尔被描述为“在统计的图形显示方法上,是一个真正的先驱”,她发展出极坐标图饼图的形式,或称为南丁格尔玫瑰图,相当于现代圆形直方图,以说明她在管理的野战医院内,病人死亡率在不同季节的变化。她使用极坐标图饼图,向不会阅读统计报告的国会议员,报告克里米亚战争的医疗条件。
is_clockwise:饼图的扇区是否以顺时针显示。
【示例12】 饼形图分析各地区销量占比情况。(示例位置:资源包\MR\Code\07\12)
下面绘制饼形图,分析各地区销量占比情况,具体步骤如下所示。
(1)导入相关模块,代码如下:
01 import pandas as pd
02 from pyecharts.charts import Pie
03 from pyecharts import options as opts
(2)导入Excel文件,并将数据处理为列表加元组的形式,代码如下:
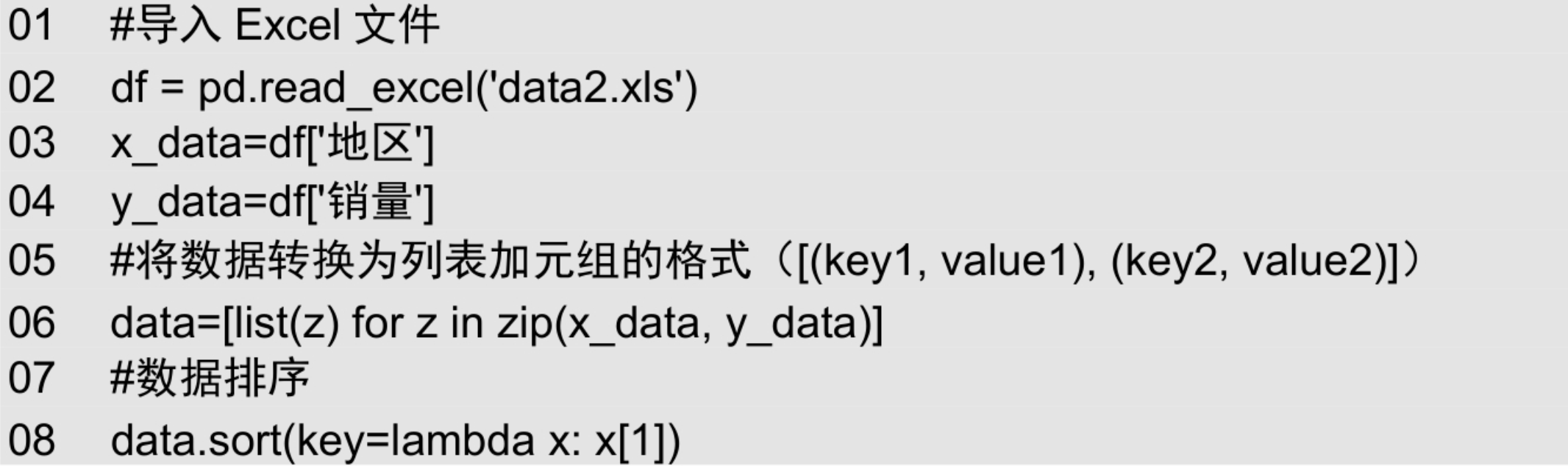
(3)创建饼形图,代码如下:
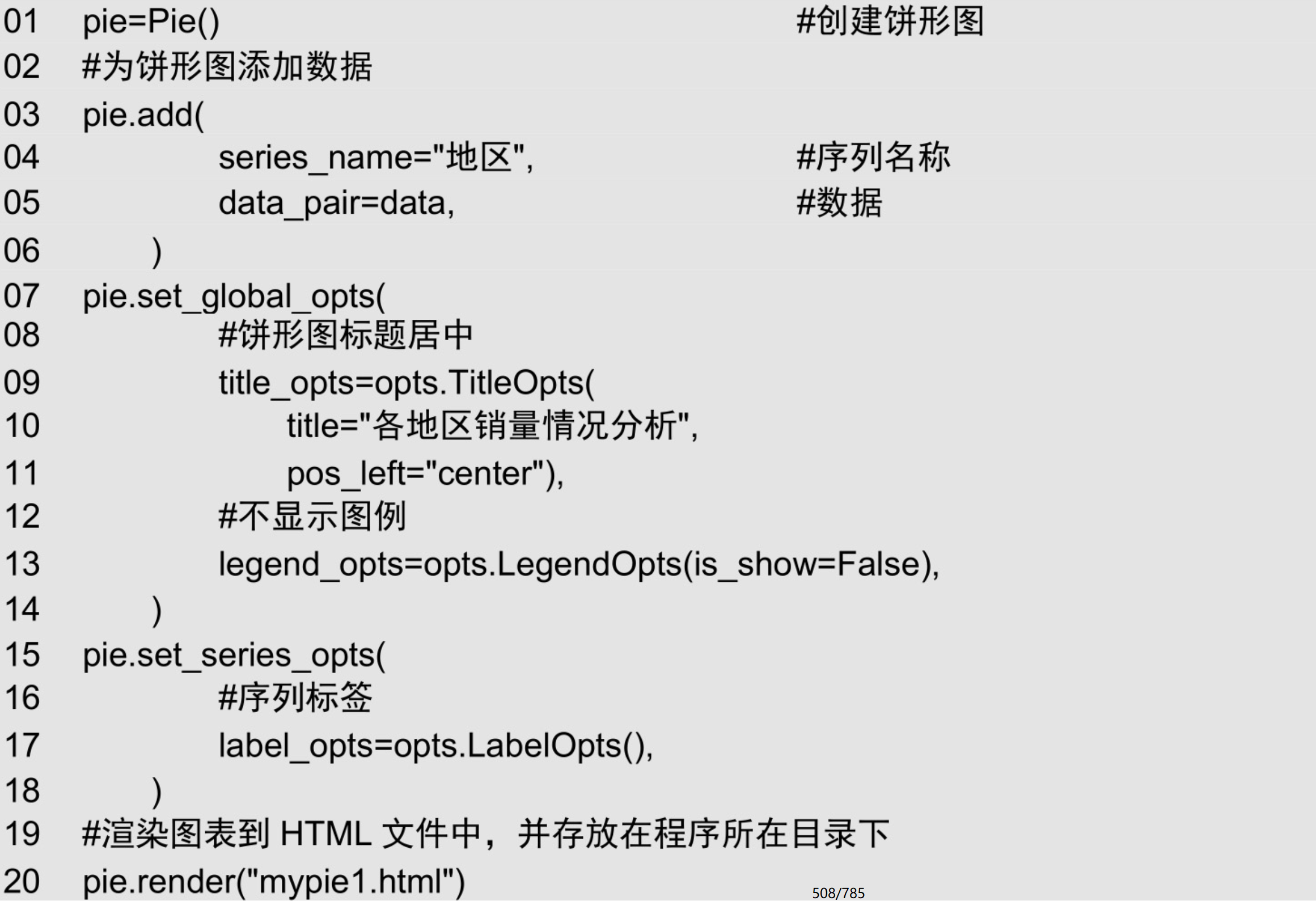
运行程序,在程序所在路径下生成mypie1.html的HTML文件,打开该文件,效果如图7.18所示。
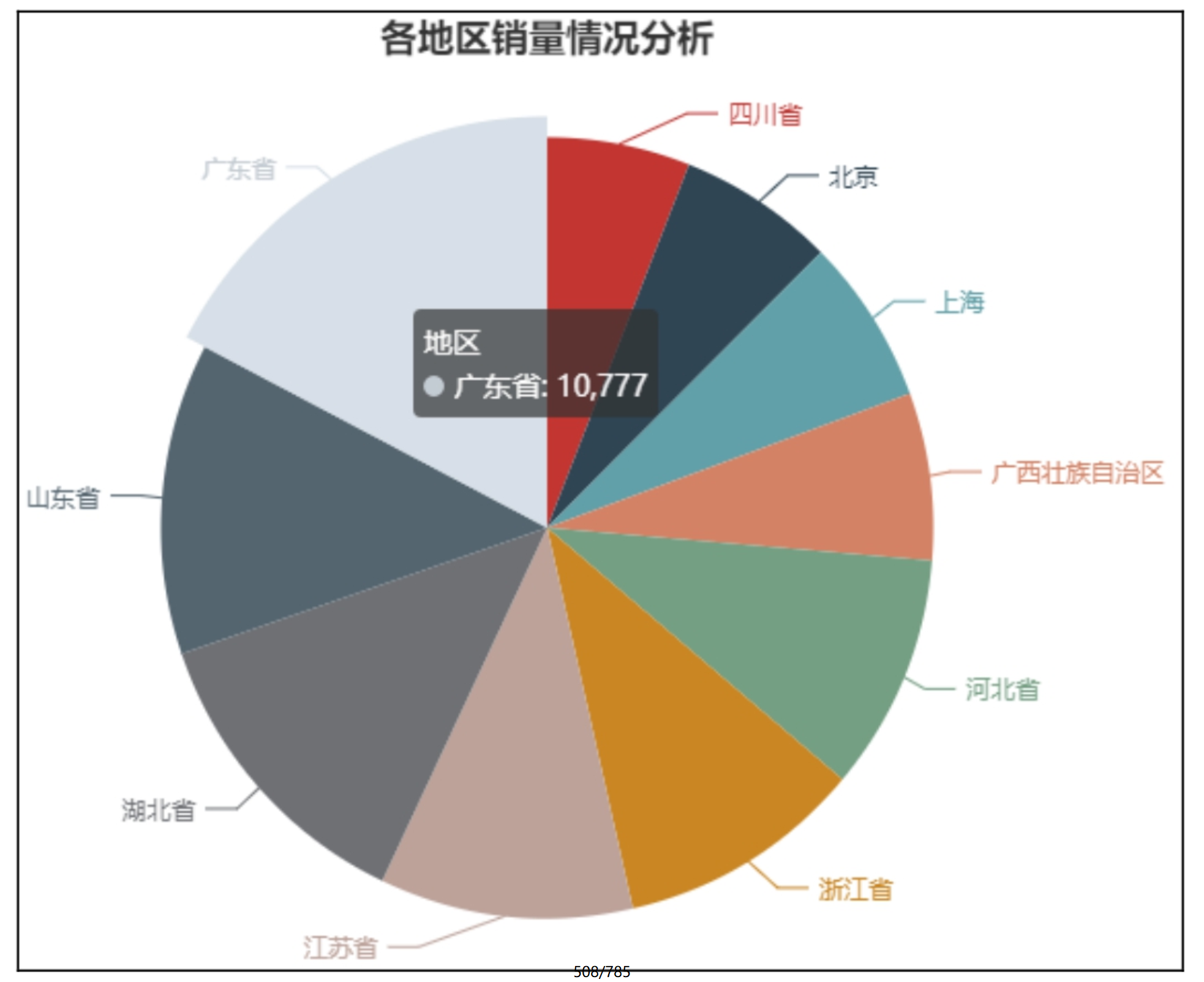
图7.18 饼形图
7.3.4 箱形图——Boxplot模块
【示例13】 绘制简单的箱形图。(示例位置:资源包\MR\Code\07\13)
绘制箱形图主要使用Boxplot模块的add_xaxis()方法和add_yaxis()方法实现。下面绘制一个简单的箱形图,程序代码如下:
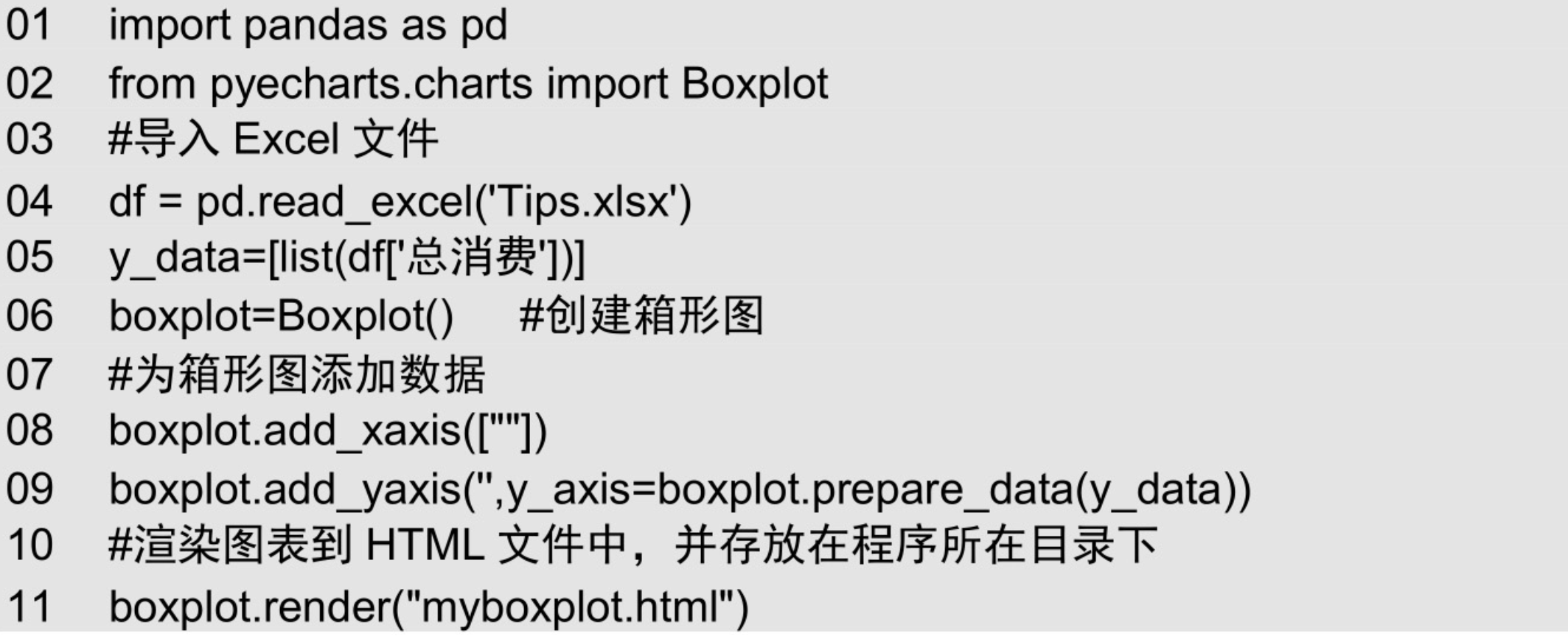
运行程序,在程序所在路径下生成myboxplot.html的HTML文件,打开该文件,效果如图7.19所示。
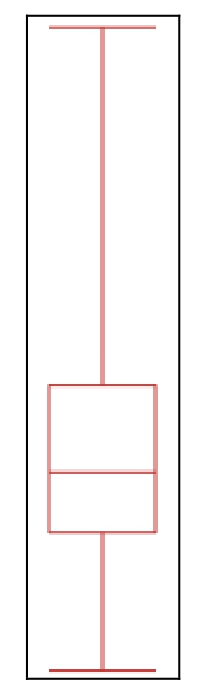
图7.19 箱形图
7.3.5 涟漪特效散点图——EffectScatter模块
【示例14】 绘制简单的散点图。(示例位置:资源包\MR\Code\07\14)
绘制涟漪特效散点图主要使用EffectScatter模块的add_xaxis()方法和add_yaxis()方法实现。下面绘制一个简单的涟漪特效散点图,程序代码如下:
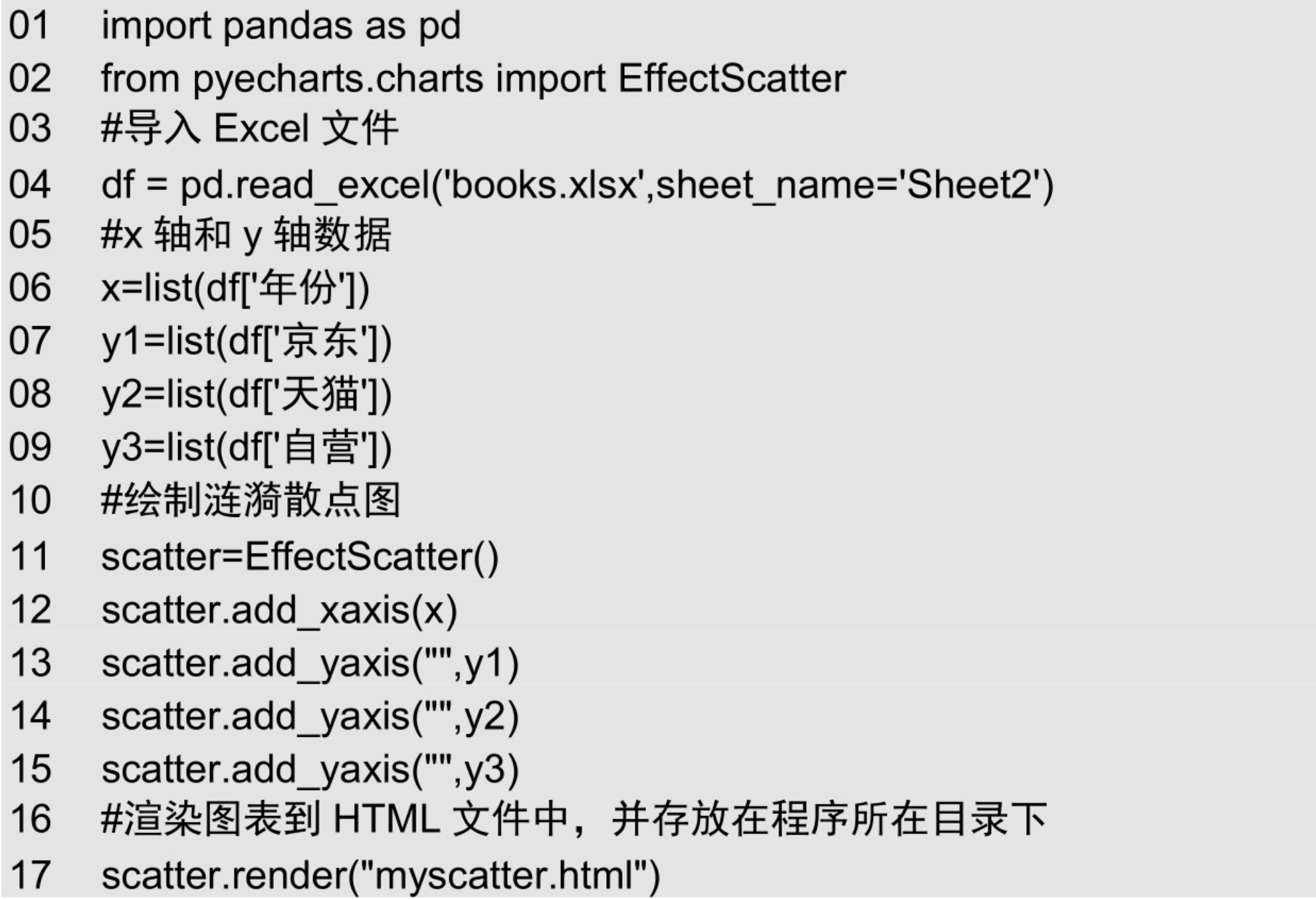
运行程序,在程序所在路径下生成myscatter.html的HTML文件,打开该文件,效果如图7.20所示。
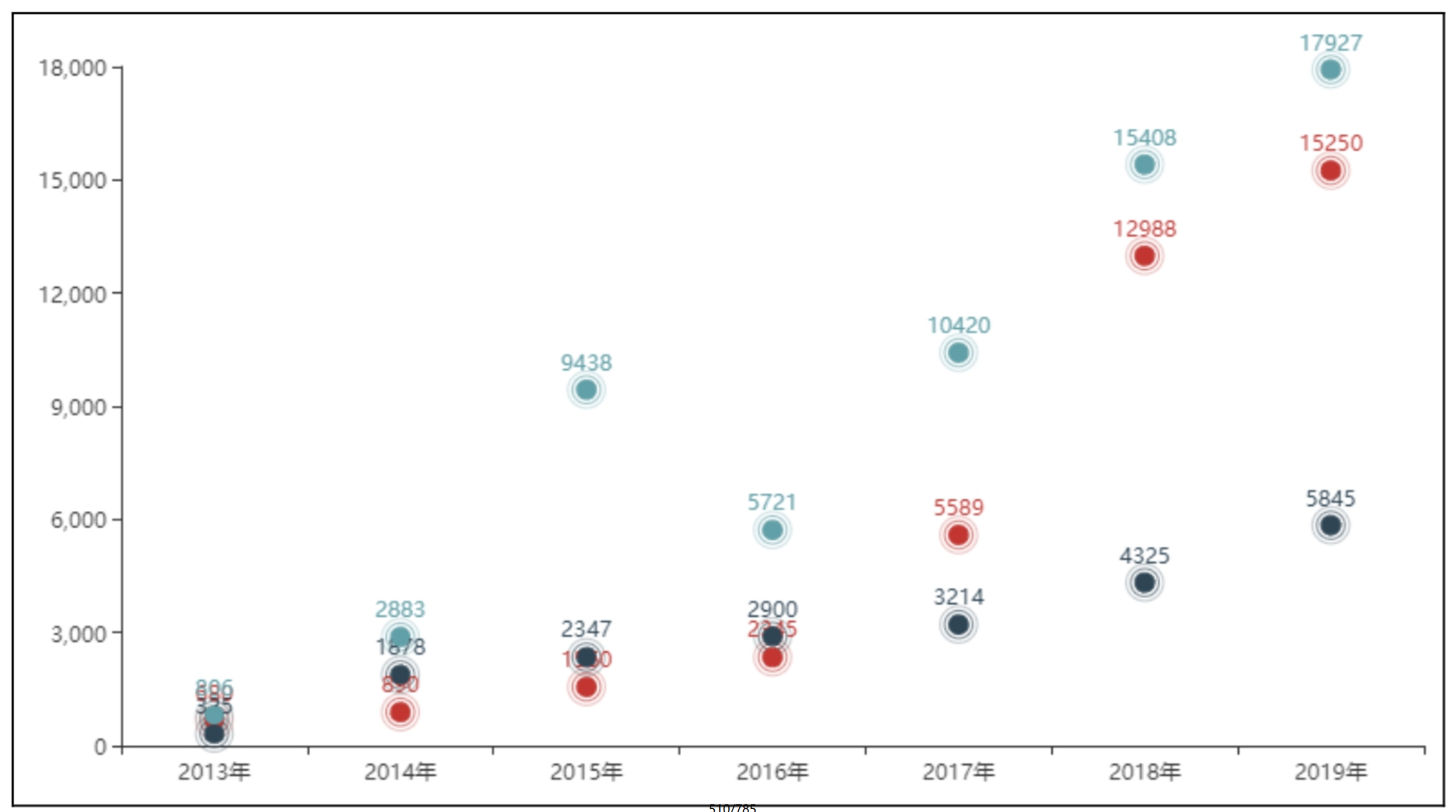
图7.20 涟漪特效散点图
7.3.6 词云图——WordCloud模块
绘制词云图主要使用WordCloud模块的add()方法实现。下面介绍add()方法的几个主要参数。
series_name:系列名称。用于提示文本和图例标签。
data_pair:数据项。格式为[(word1,count1), (word2, count2)]。可使用zip()函数将可迭代对象打包成元组,然后再转换为列表。
shape:字符型,词云图的轮廓。其值为circle、cardioid、diamond、triangle-forward、triangle、pentagon或star。
mask_image:自定义图片(支持的图片格式为jpg、jpeg、png和ico)。该参数支持base64(一种基于64个可打印字符来表示二进制数据的方法)和本地文件路径(相对或者绝对路径都可以)。
word_gap:单词间隔。
word_size_range:单词字体大小范围。
rotate_step:旋转单词角度。
pos_left:距离左侧的距离。
pos_top:距离顶部的距离。
pos_right:距离右侧的距离。
pos_bottom:距离底部的距离。
width:词云图的宽度。
height:词云图的高度。
实现词云图首先需要通过jieba模块的TextRank算法从文本中提取关键词。TextRank是一种文本排序算法,是基于著名的网页排序算法PageRank改动而来。TextRank不仅能进行关键词提取,也能做自动文摘。
根据某个词所连接的所有词汇的权重(权重是指某一因素或指标相对于某一事物的重要程度,这里指某个词在整段文字中的重要程度),重新计算该词汇的权重,然后把重新计算的权重传递下去,直到这种变化达到均衡态,权重数值不再发生改变。根据最后的权重值,取其中排列靠前的词汇作为关键词。
【示例15】 绘制词云图分析用户评论内容。(示例位置:资源包\MR\Code\07\15)
接下来绘制词云图,分析用户的评论内容。具体步骤如下所示。
(1)安装jieba模块,运行anaconda prompt(Anaconda),通过pip命令安装jieba模块,安装命令如下:
pip install jieba
(2)导入相关模块,代码如下:
01 from pyecharts.charts import WordCloud
02 from jieba import analyse
(3)使用TextRank算法从文本中提取关键词,代码如下:
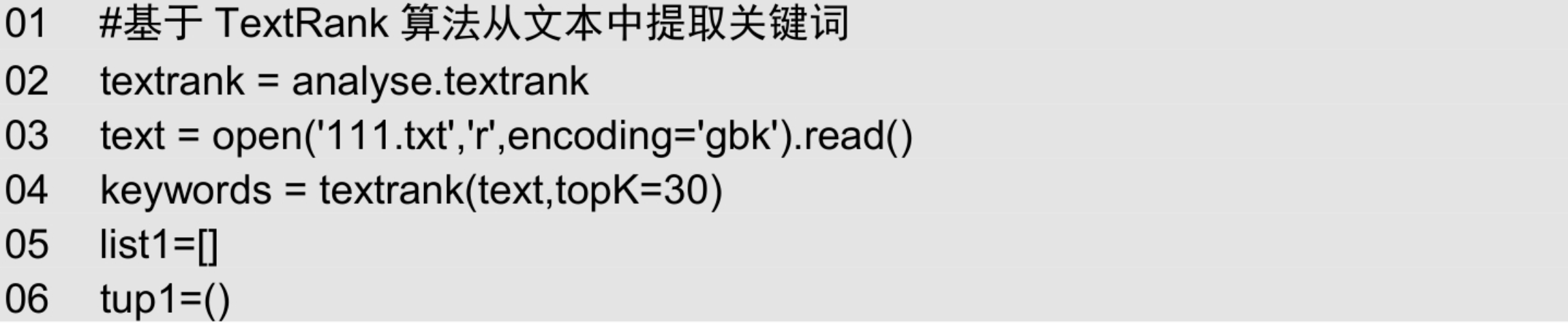
(4)关键词列表,代码如下:

(5)绘制词云图,代码如下:
01 mywordcloud=WordCloud()
02 mywordcloud.add(‘’,list1,word_size_range=[20,100])
03 mywordcloud.render(‘wordclound.html’)
运行程序,在程序所在路径下生成wordclound.html的HTML文件,打开该文件,效果如图7.21所示。

图7.21 词云图
7.3.7 热力图——HeatMap模块
【示例16】 热力图统计双色球中奖号码出现的次数。(示例位置:资源包\MR\Code\07\16)
绘制热力图主要使用HeatMap模块的add_xaxis()方法和add_yaxis()方法。下面通过热力图统计2014—2019年双色球中奖号码出现的次数,具体步骤如下所示。
(1)导入相关模块,代码如下:
01 import pyecharts.options as opts
02 from pyecharts.charts import HeatMap
03 import pandas as pd
(2)导入Excel文件,并进行数据处理,代码如下:
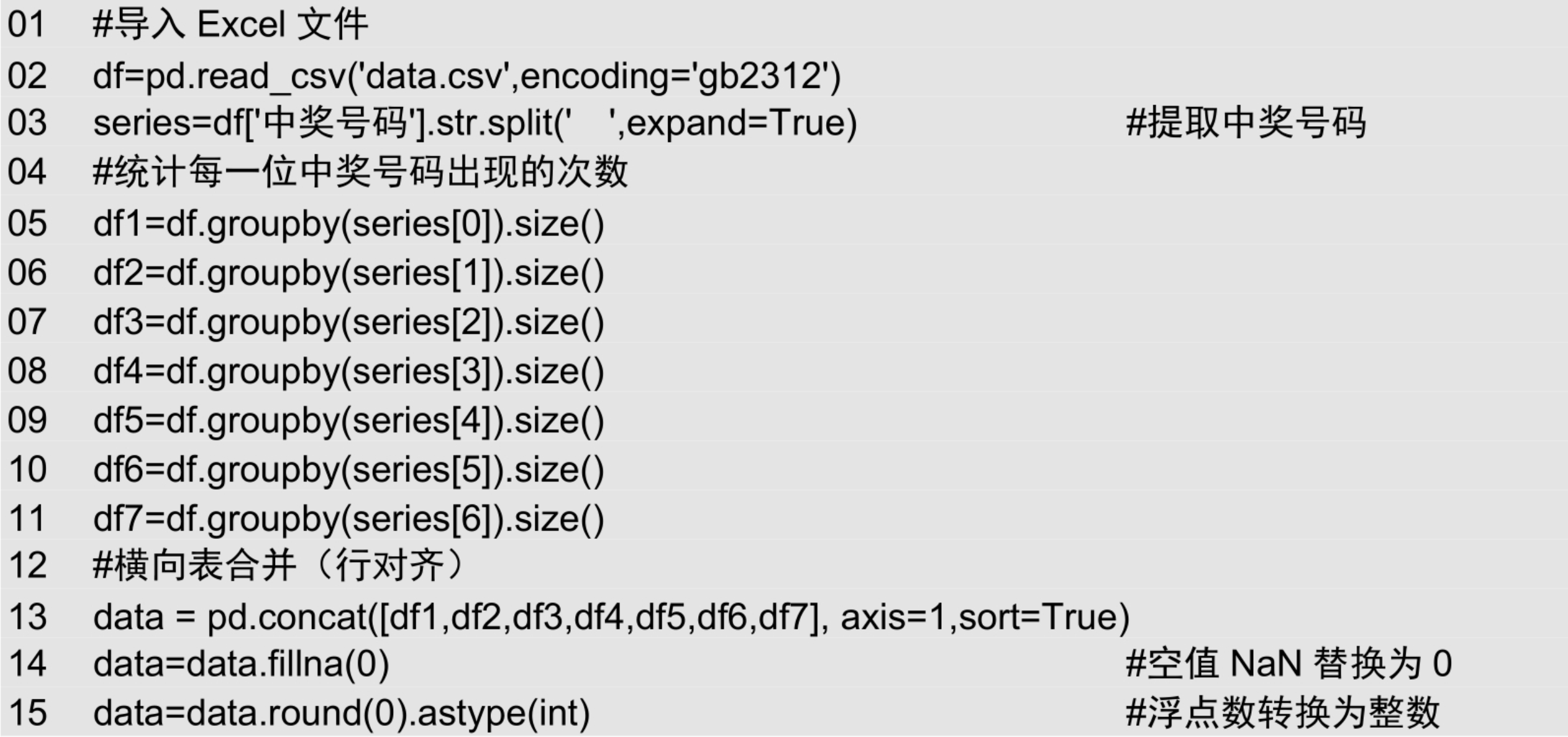
(3)将数据转换为HeatMap支持的列表格式,代码如下:
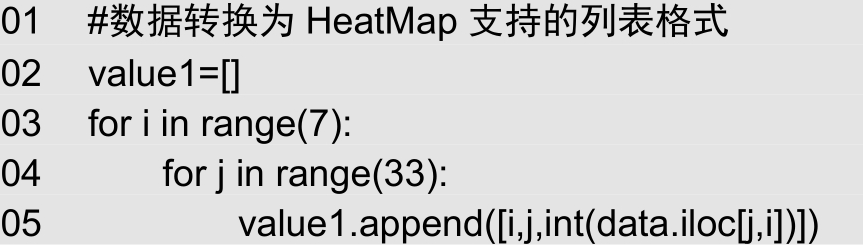
(4)绘制热力图,代码如下:
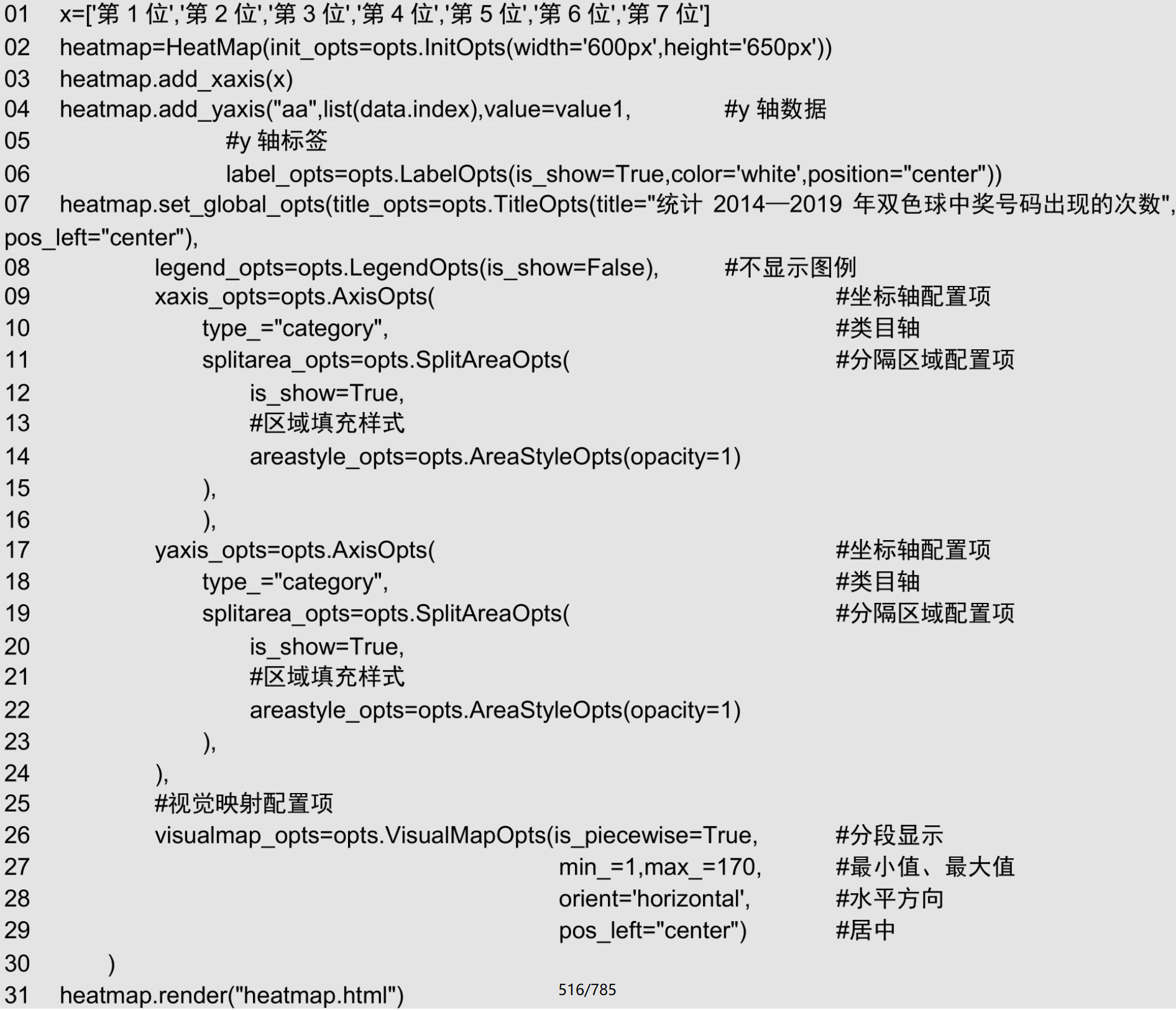
运行程序,在程序所在路径下生成heatmap.html的HTML文件,打开该文件,效果如图7.22所示。
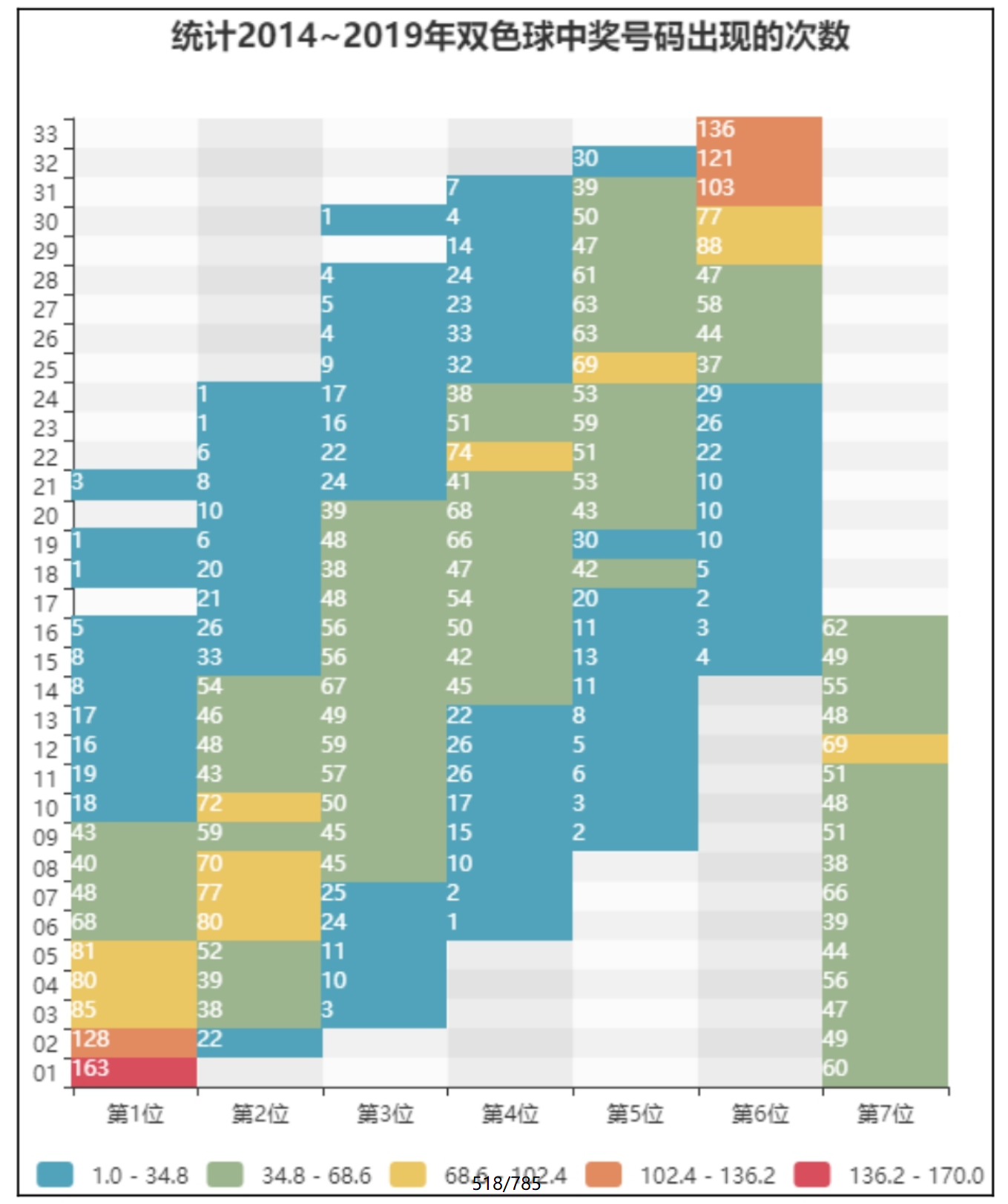
图7.22 热力图
7.3.8 水球图——Liquid模块
【示例17】 绘制水球图。(示例位置:资源包\MR\Code\07\17)
绘制水球图主要使用Liquid模块的add()方法实现。下面绘制一个简单的涟漪特效散点图,程序代码如下:
运行程序,在程序所在路径下生成myliquid.html的HTML文件,打开该文件,效果如图7.23所示。
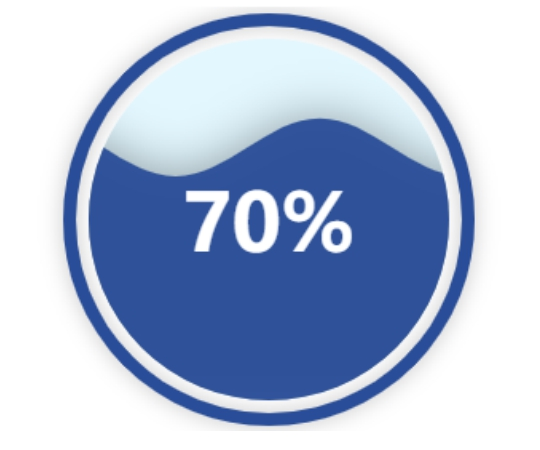
图7.23 水球图
7.3.9 日历图——Calendar模块
【示例18】 绘制加班日历图。(示例位置:资源包\MR\Code\07\18)
绘制日历图主要使用Calendar模块的add()方法实现。下面绘制一个简单日历图,通过该日历图分析6月份加班情况,程序代码如下:
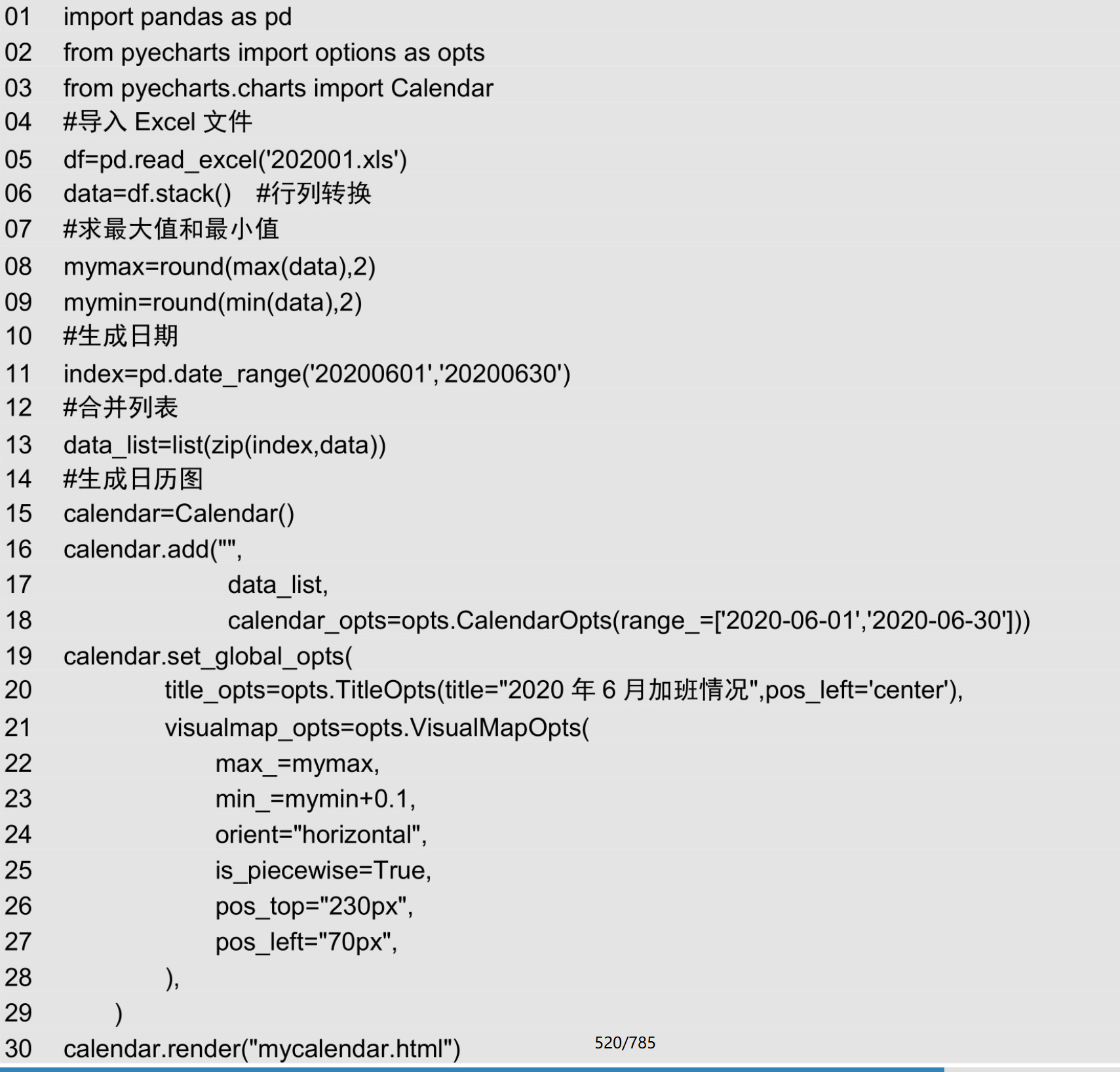
运行程序,在程序所在路径下生成calendar.html的HTML文件,打开该文件,效果如图7.24所示。
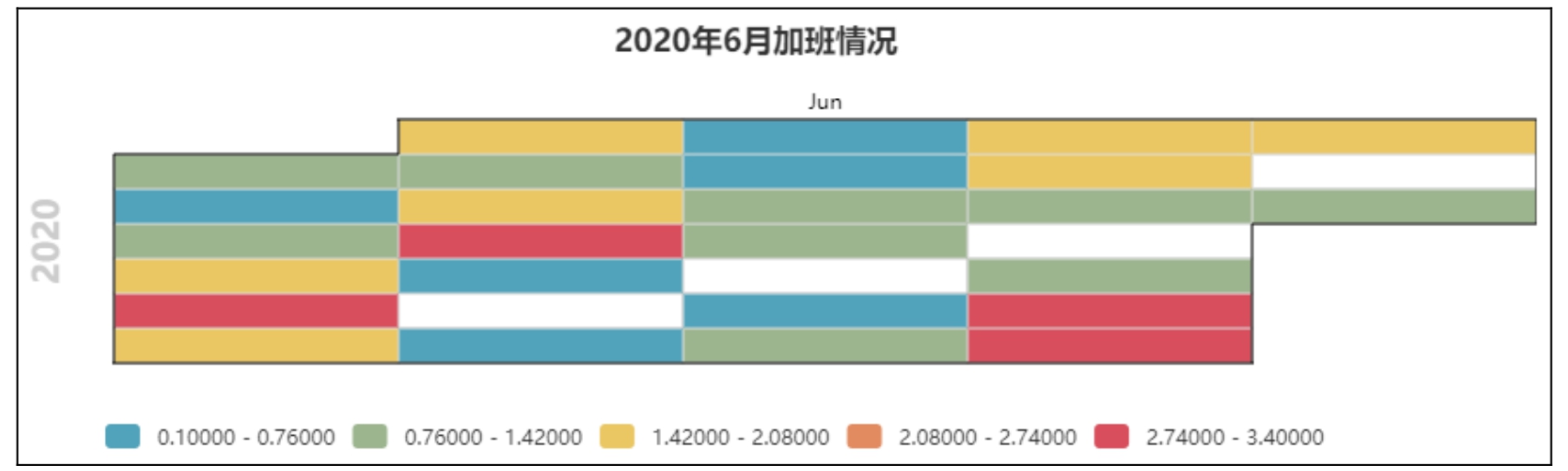
图7.24 日历图
7.4 综合应用
7.4.1 案例1:南丁格尔玫瑰图
案例位置:资源包\MR\Code\07\example\01
下面使用Pie模块绘制南丁格尔玫瑰图,效果如图7.25所示。
南丁格尔玫瑰图主要通过绘制饼形图实现,其中一个关键点是设置rosetype参数为area,具体实现步骤如下所示。
(1)导入相关模块,代码如下:
01 import pandas as pd
02 from pyecharts.charts import Pie
03 from pyecharts import options as opts
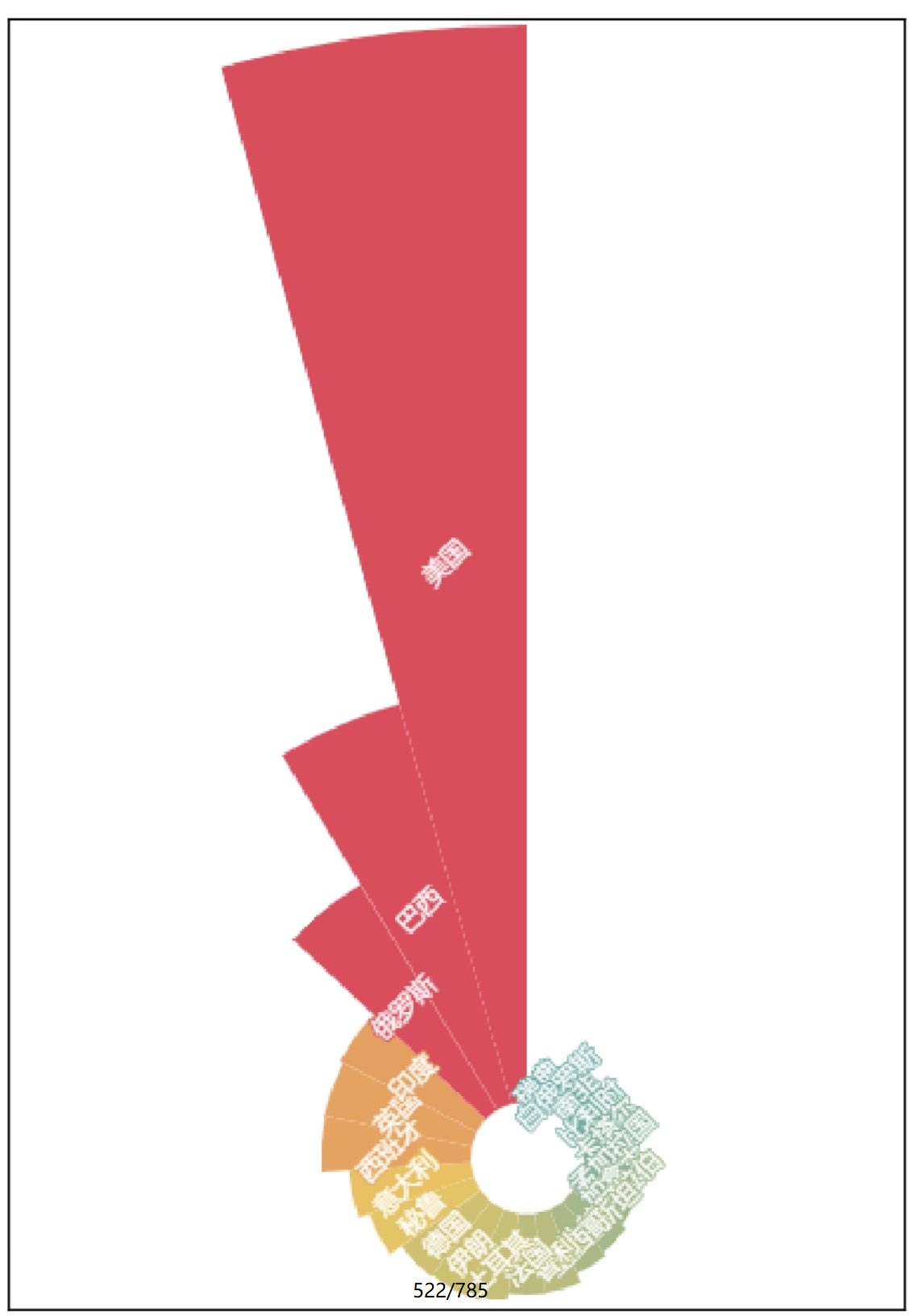
图7.25 南丁格尔玫瑰图
(2)导入Excel文件,并对数据进行处理,代码如下:
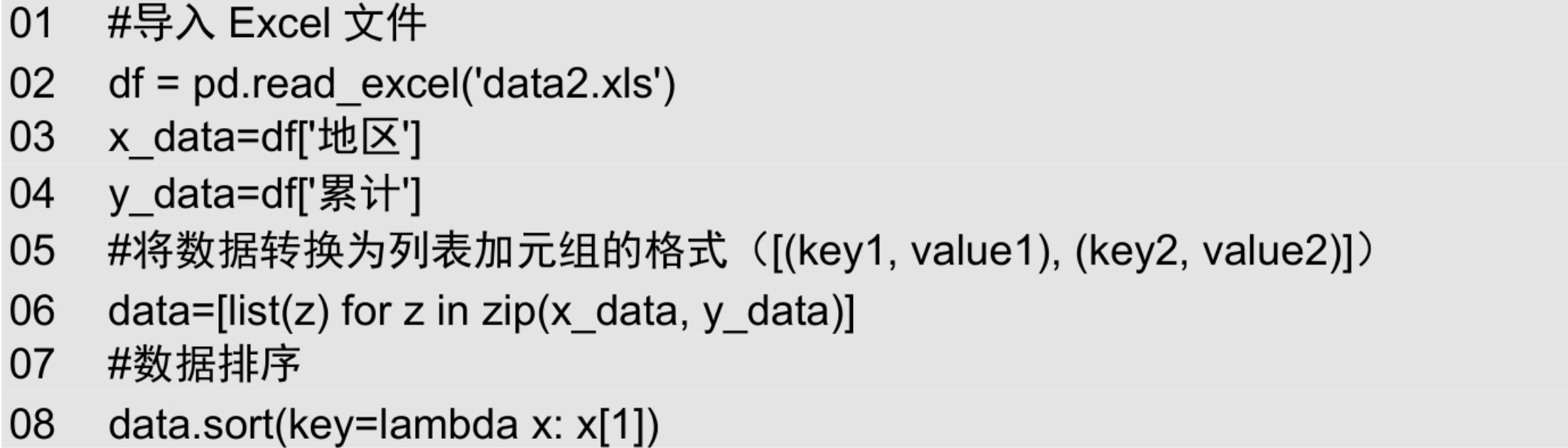
(3)绘制南丁格尔玫瑰图,代码如下:
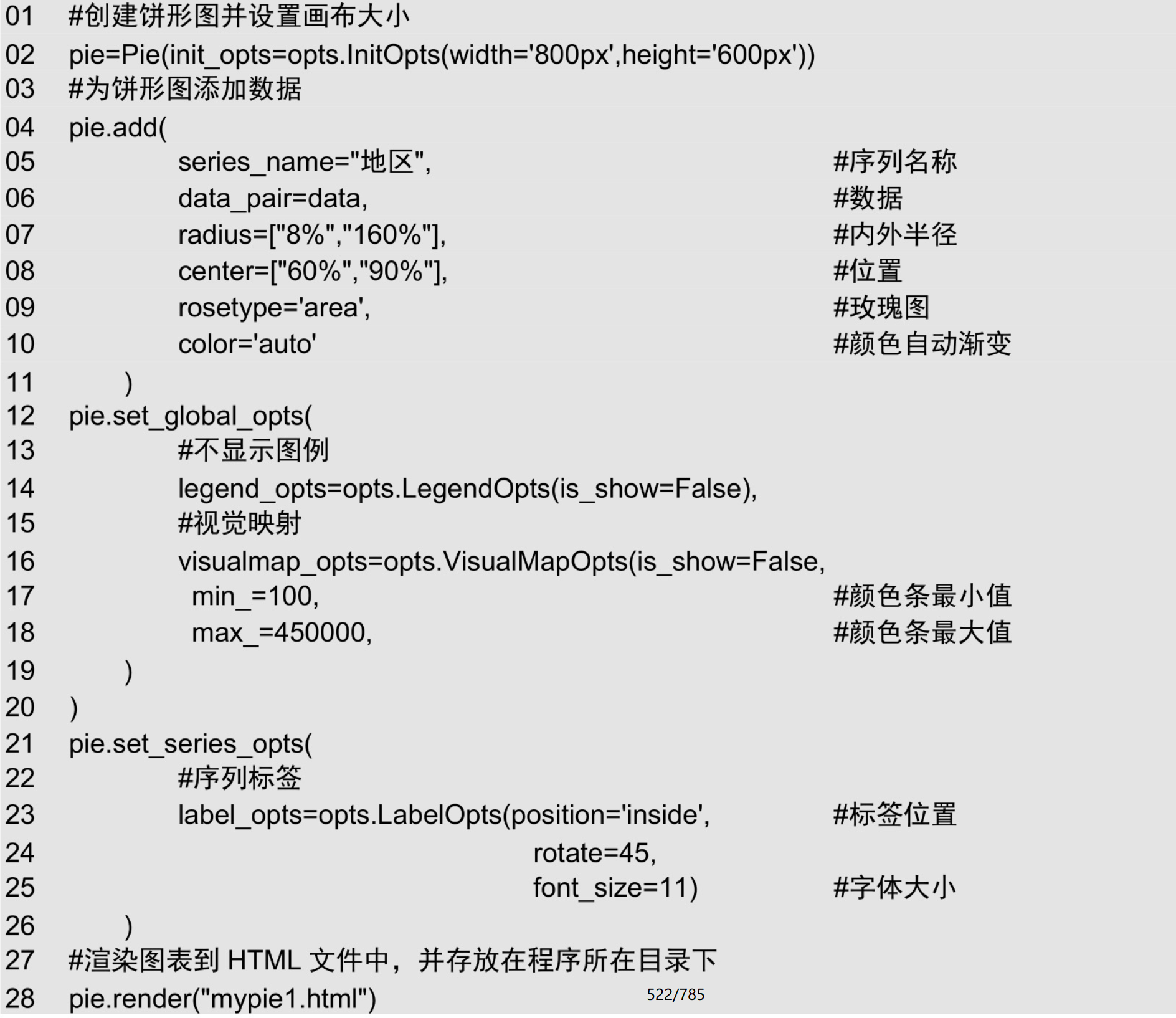
7.4.2 案例2:双y轴可视化数据分析图表的实现(柱形图+折线图)
案例位置:资源包\MR\Code\07\example\02
双y轴顾名思义就是两个y轴,下面实现柱形图+折线图双y轴图表的绘制,其中柱形图y轴表示月销量,折线图y轴表示3个平台的月平均销量,效果如图7.26所示。
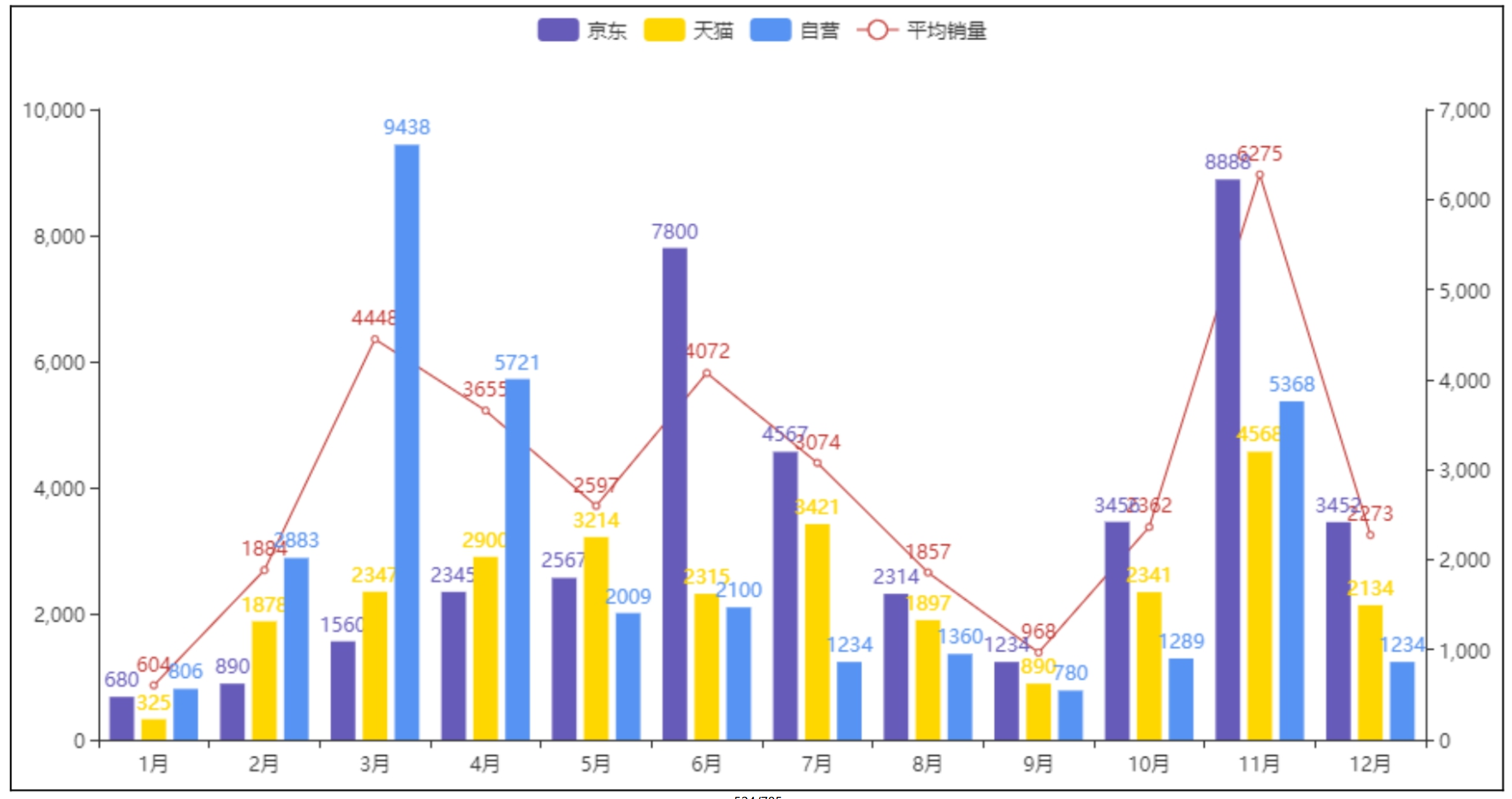
图7.26 双y轴可视化数据分析图表
实现双y轴可视化数据分析图表的两个关键点:一是使用Bar模块的extend_axis()方法扩展y轴;二是对add_yaxis()方法的yaxis_index参数进行设置,该参数用于指定y轴的索引值,从0开始。双y轴索引值分别为0和1。具体实现步骤如下所示。
(1)导入相关模块,代码如下:
01 import pyecharts.options as opts
02 from pyecharts.charts import Bar, Line
03 import pandas as pd
04 import numpy
(2)导入Excel文件,代码如下:
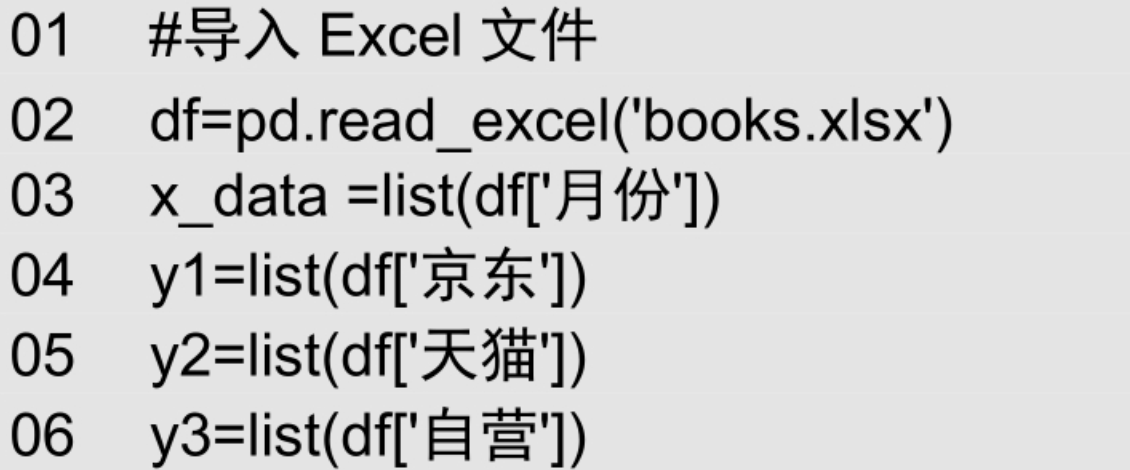
(3)创建颜色列表,代码如下:
colors = [“#5793f3”, “#FFD700”, “#675bba”]
(4)求平均值并保留整数位,代码如下:
y_average=list(((df[‘京东’]+df[‘天猫’]+df[‘自营’])/3).apply(numpy.round))
(5)绘制柱形图,代码如下:
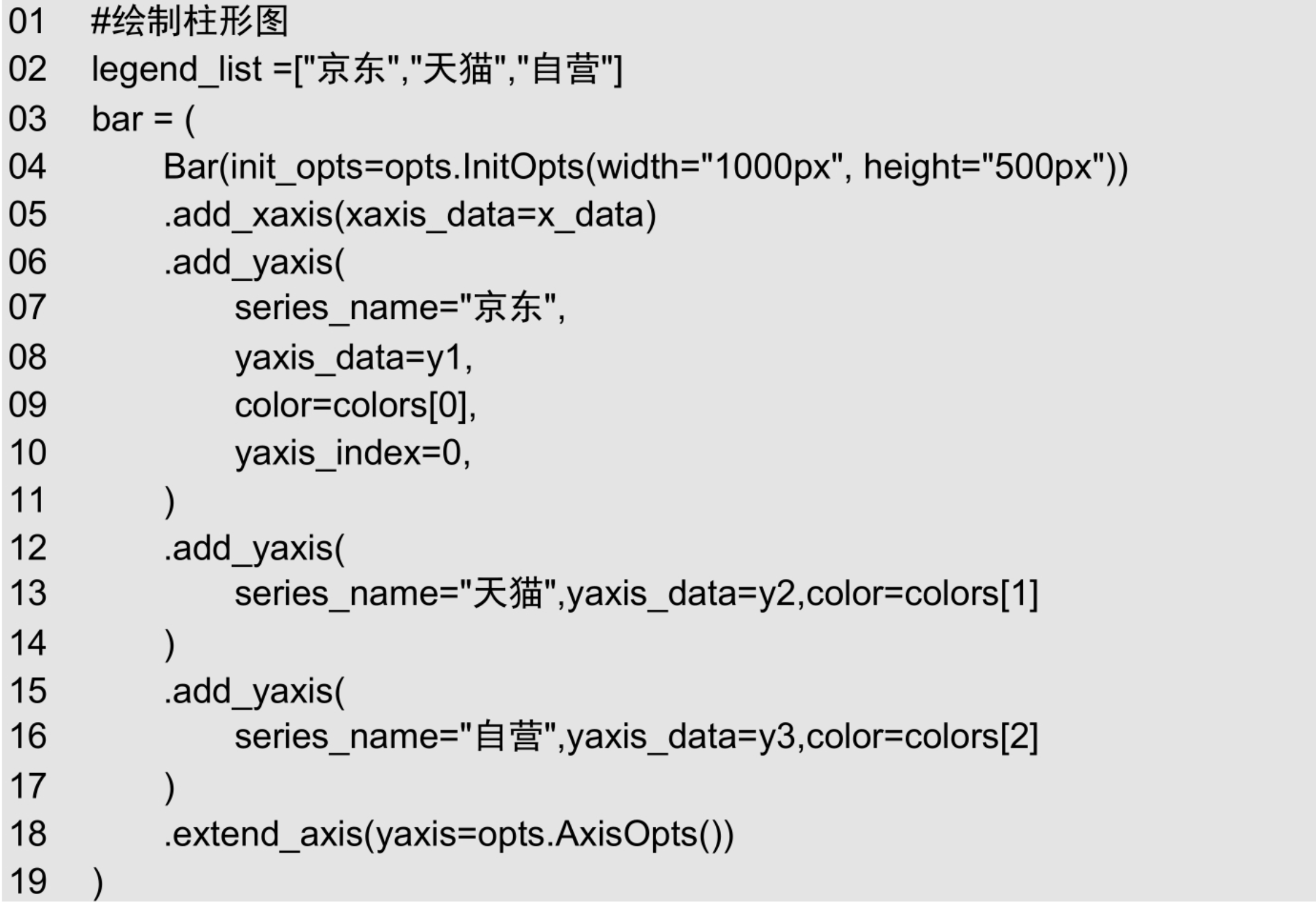
(6)绘制折线图,代码如下:
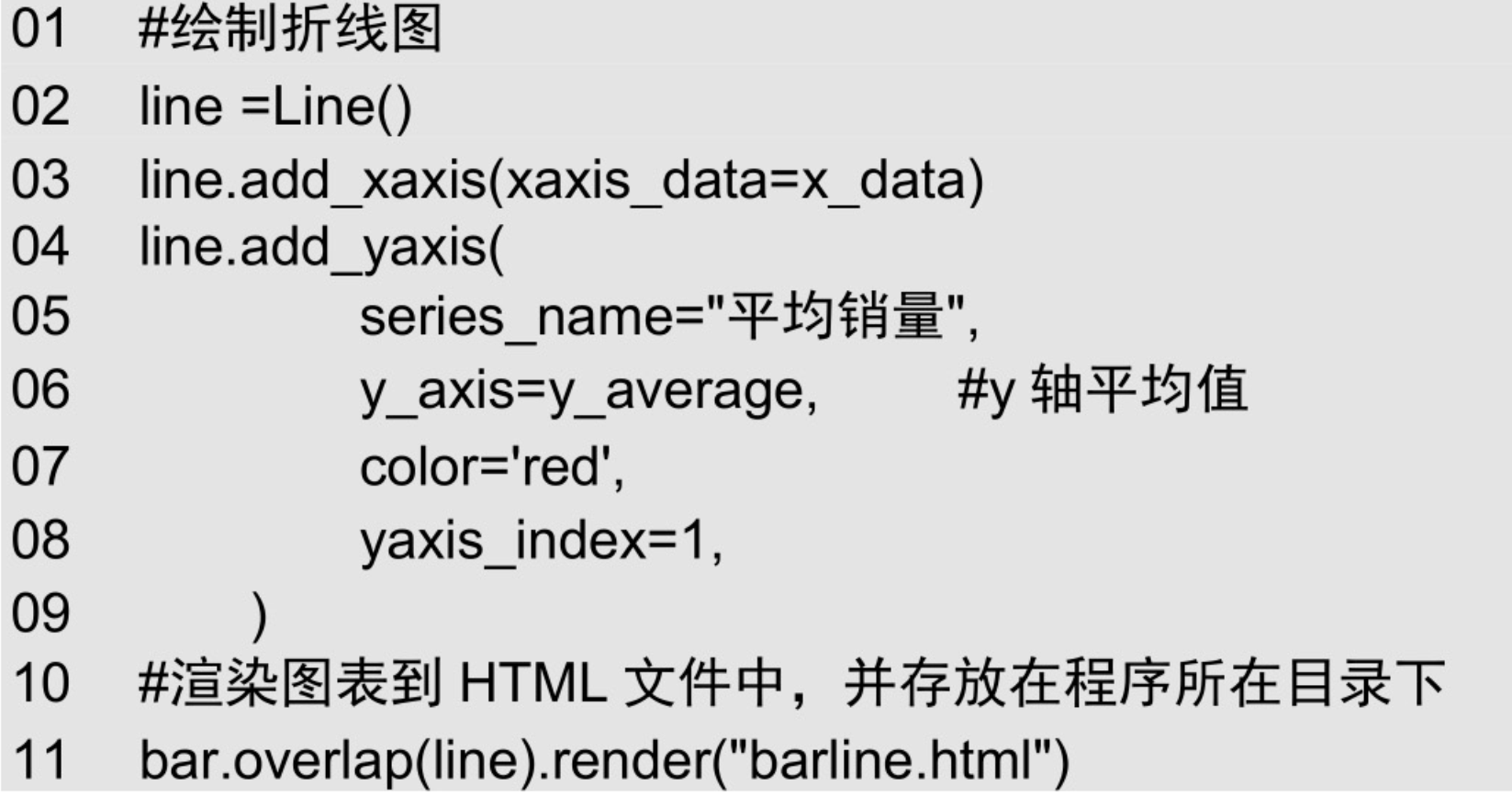
7.4.3 案例3:饼形图与环形图组合图表的实现
案例位置:资源包\MR\Code\07\example\03
饼形图与环形图组合,其中饼形图展示“北上广”三大主要城市的销量情况,环形图展示其他省份的销量情况,效果如图7.27所示。
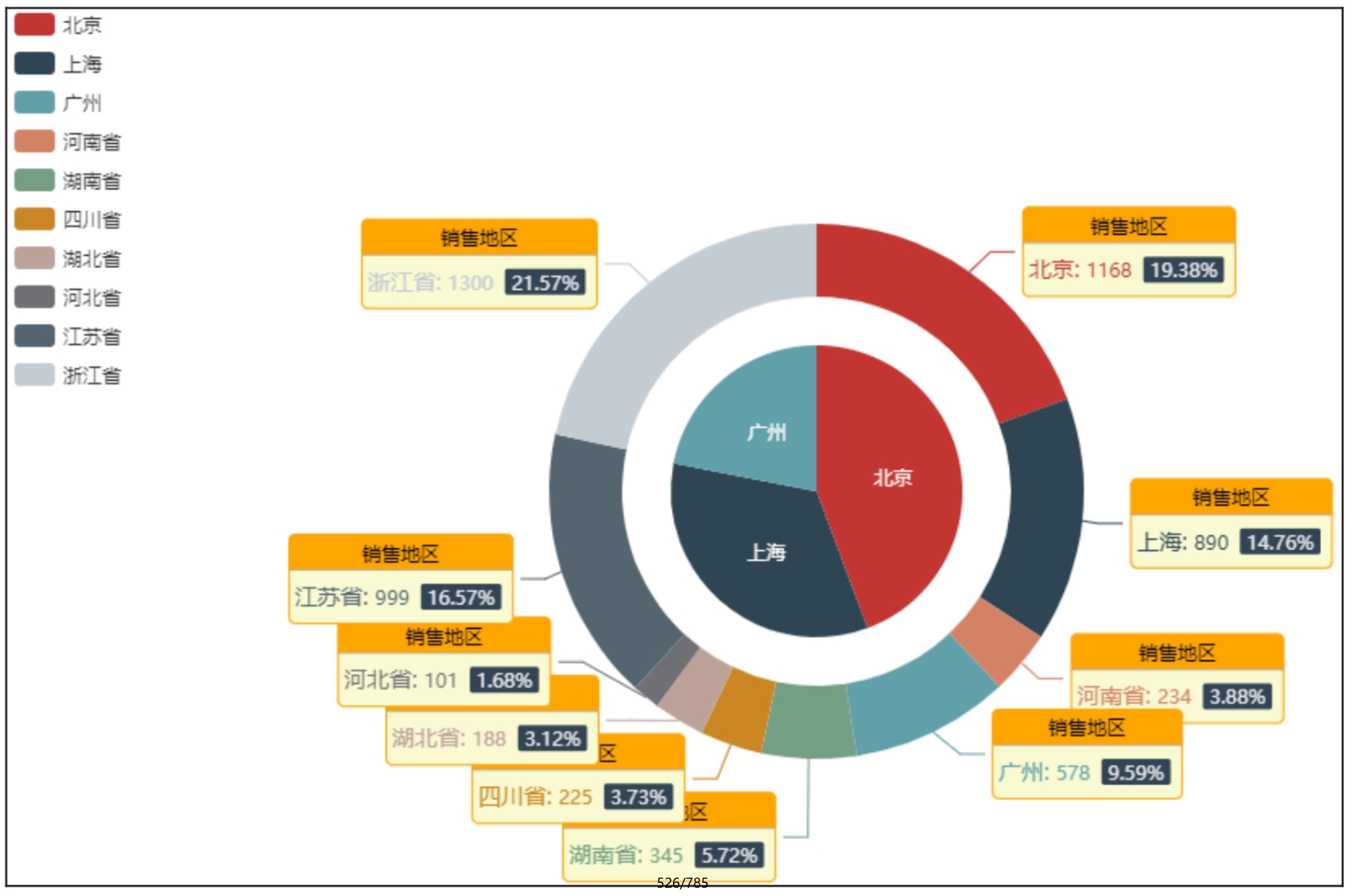
图7.27 饼形图与环形图组合图表
绘制饼形图与环形图组合图表的一个关键点是创建两个饼形图,并设置不同的半径(radius参数),具体实现步骤如下所示。
(1)导入相关模块,代码如下:
01 import pyecharts.options as opts
02 from pyecharts.charts import Pie
(2)为饼形图和环形图添加数据,代码如下:
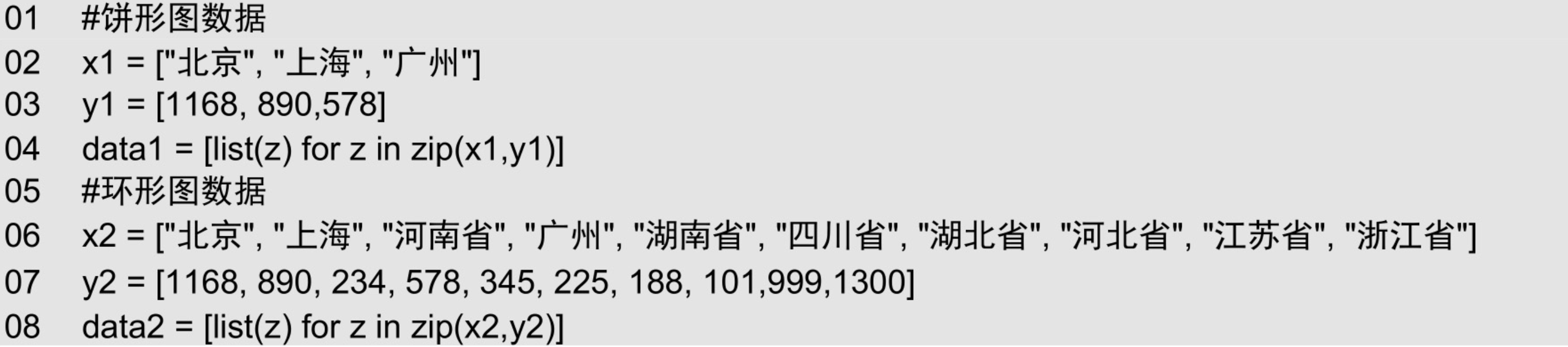
(3)饼形图与环形图组合,代码如下:
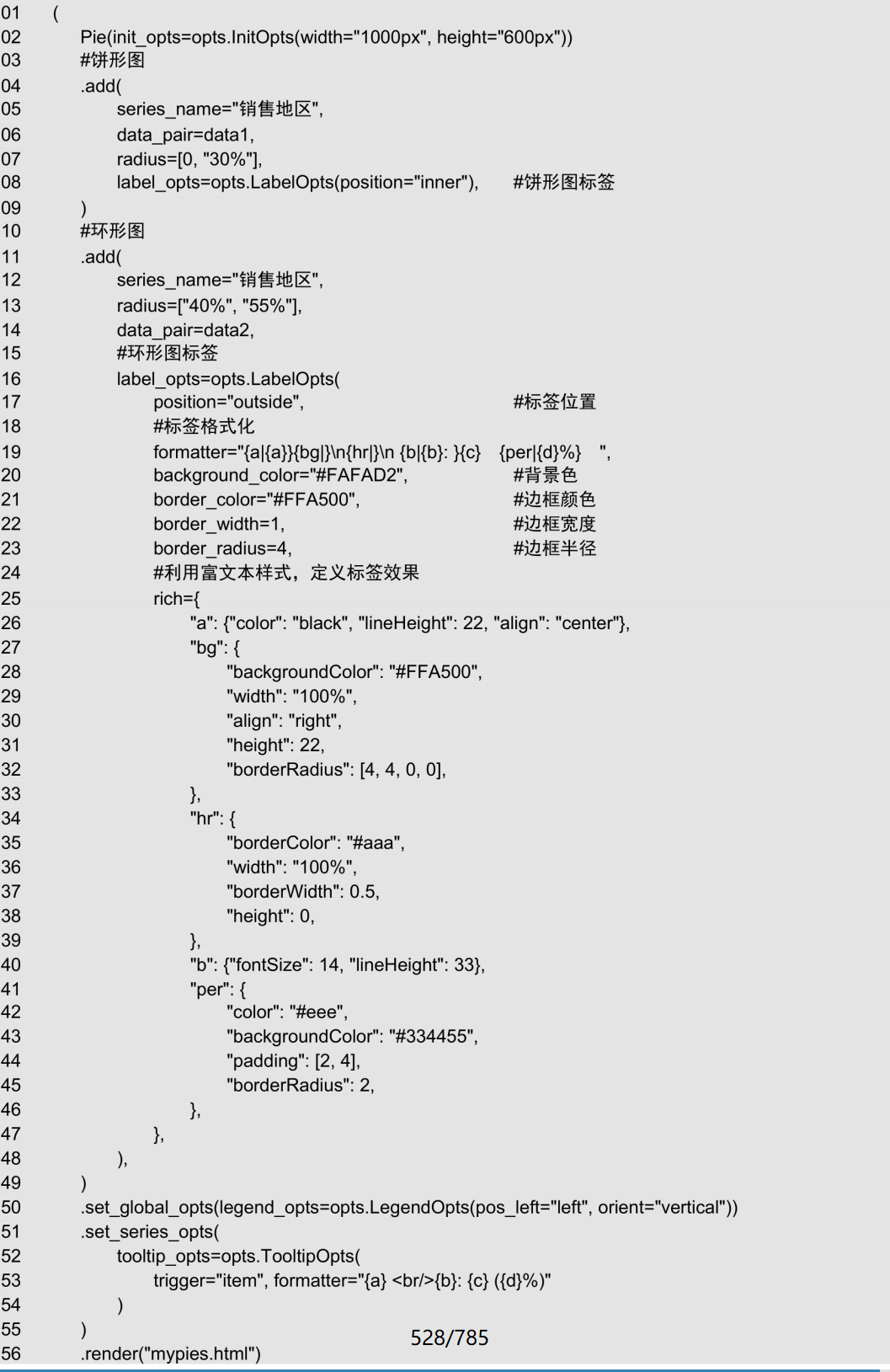
知识胶囊
下面介绍一下Pyecharts的文本标签配置项。
字体基本样式:fontStyle、fontWeight、fontSize、fontFamily。
文字颜色:color。
文字描边:textBorderColor、textBorderWidth。
文字阴影:textShadowColor、textShadowBlur、textShadowOffsetX、textShadowOffsetY。
文本块或文本片段大小:lineHeight、width、height、padding。
文本块或文本片段的对齐:align、verticalAlign。
文本块或文本片段的边框、背景(颜色或图片):backgroundColor、borderColor、borderWidth、borderRadius。
文本块或文本片段的阴影:shadowColor、shadowBlur、shadowOffsetX、shadowOffsetY。
文本块的位置和旋转:position、distance、rotate。
7.5 小结
相比Matplotlib和Searnborn,Pyecharts绘制出的图表更加令人惊叹,其动感效果更是Matplotlib和Searnborn无法比拟的,但也存在不足之处,其生成的图表为网页格式,不能够随时查看,需要打开文件进行浏览。Pyecharts更适合Web程序。
Pyecharts还有很多功能,由于篇幅有限不能一一进行介绍,希望读者在学习过程中能够举一反三,绘制出更多精彩的数据分析图表。
- 本文作者: 不想
- 本文链接: https://evacat.top/2020/05/15/第7章第三方可视化数据分析图表Pyecharts/
- 版权声明: 本博客所有文章除特别声明外,均采用 MIT 许可协议。转载请注明出处!